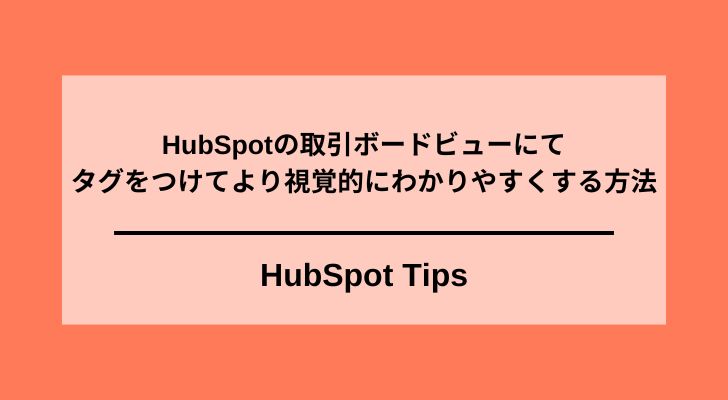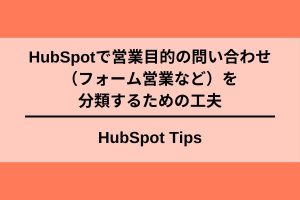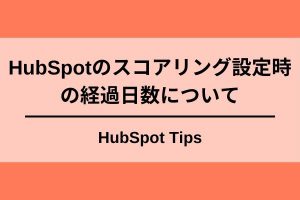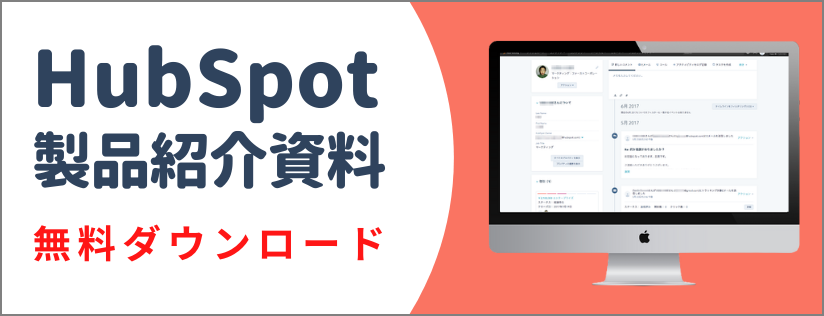HubSpotの取引一覧画面にはボードビューという表示方法があります。ボードビューは取引、チケット、カスタムオブジェクトにおいて利用可能ではありますが、今回取引のボードビューがより見やすくなる色付けタグを設定し、視覚的により見やすくしていきたいとおもいます(2023年3月現在、取引の色付けタグは公開ベータ版です)
この記事の目次
HubSpotのボードビューとは?
まず、HubSpotのボードビューについて説明していきたいと思います。ボードビューとは、取引、チケット、カスタムオブジェクトの3つのオブジェクトにおいて使える表示方法で、一覧よりもより視覚的に見やすいのが特徴です。例えば取引で見てみると、取引のステージ毎にいくつ取引データがあり、その取引がどういった状態であるのかをひと目でわかるようになっています。ステージ毎に取引データが分類されていることで、全体としてどこに取引が滞留しているのかが視覚的にわかり、打ち手を考えやすくなります。
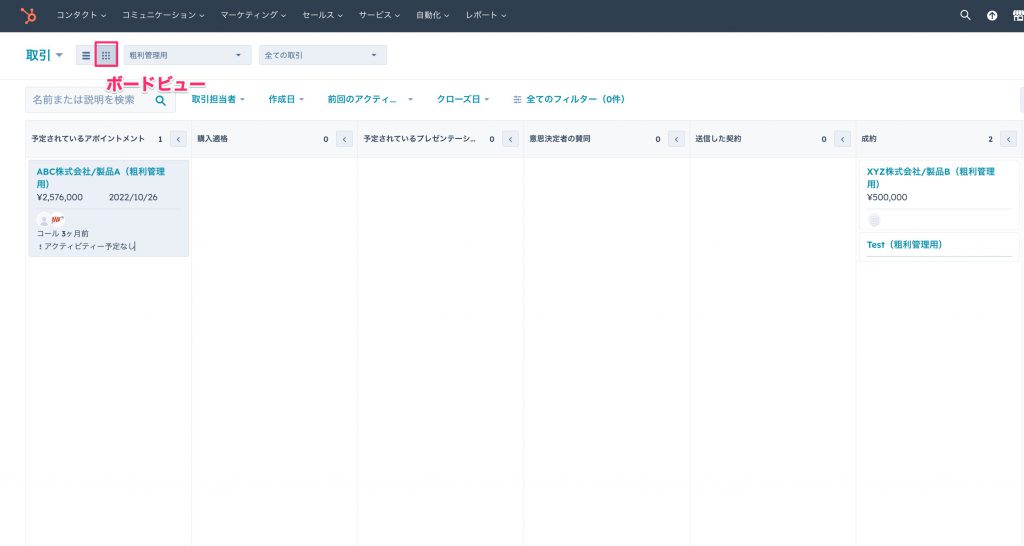
HubSpot取引ボードビューにおける色付きタグ01
また、ボードビューでは取引データのステージを簡単に移すことができます。取引データをクリックしてドラックアンドドロップで別のステージに移動させることができるので、自分の担当する取引データを整理する時にもボードビューは有用です。
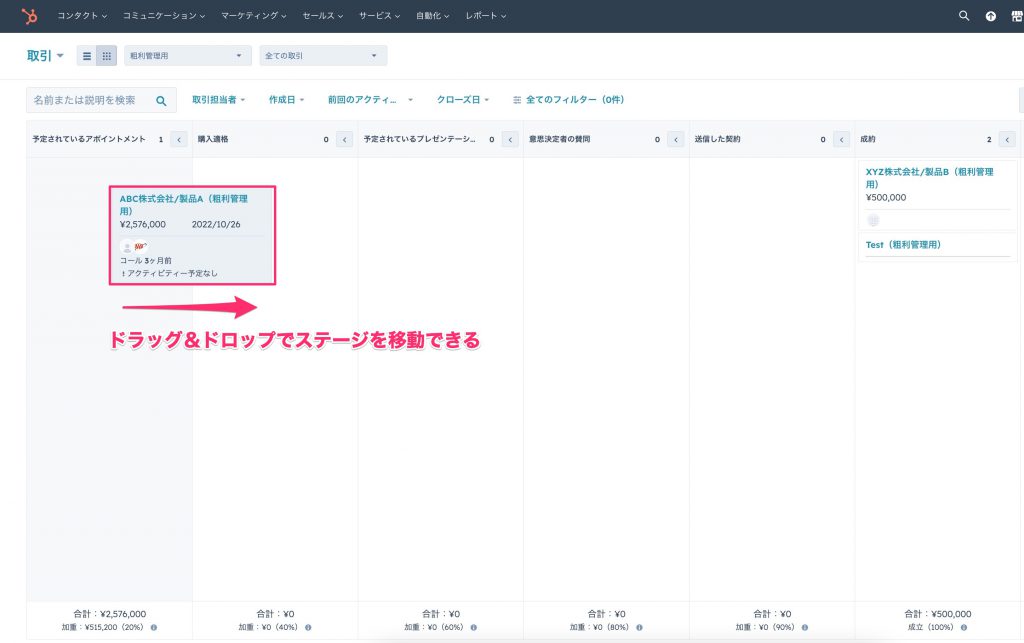
HubSpot取引ボードビューにおける色付きタグ02
色付きの取引タグを作成し取引のボードビューで視認性を高める
HubSpotのパブリック・ベータ版に参加して、取引の色付けタグ機能を有効にする
※取引タグはHubSpot SalesHubのスタータープラン以上で利用できます
2023年3月現在、取引の色付けタグ機能はパブリック・ベータ版として公開されている機能です。このパブリック・ベータ版の機能を利用するためには、このままでは利用できず、ある操作が必要となります。まずはパブリック・ベータ版を使えるようにするところからはじめます。
まずは、右上のご自身のアカウントをクリックします。出てきたメニューの中の[製品の最新情報]をクリックします。
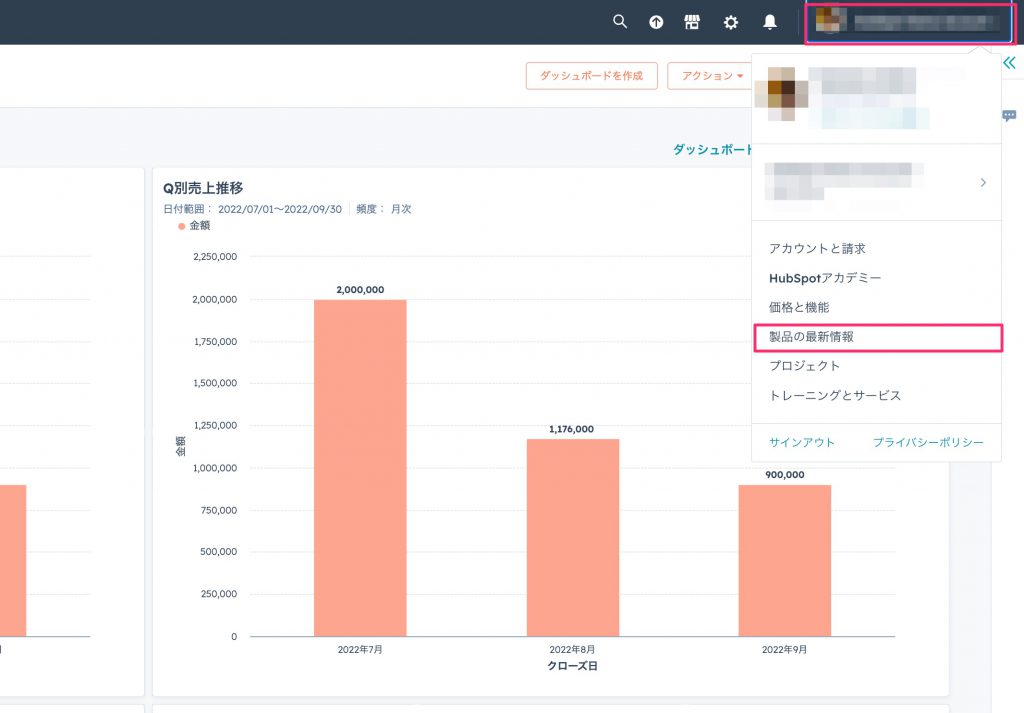
HubSpot取引ボードビューにおける色付きタグ03
すると、現在開発中の情報が出てきますが、左下の[ベータ]をクリックします。その中に[色付きの取引タブ]というのがありますので、[ベータ版を使ってみる]を選択します。
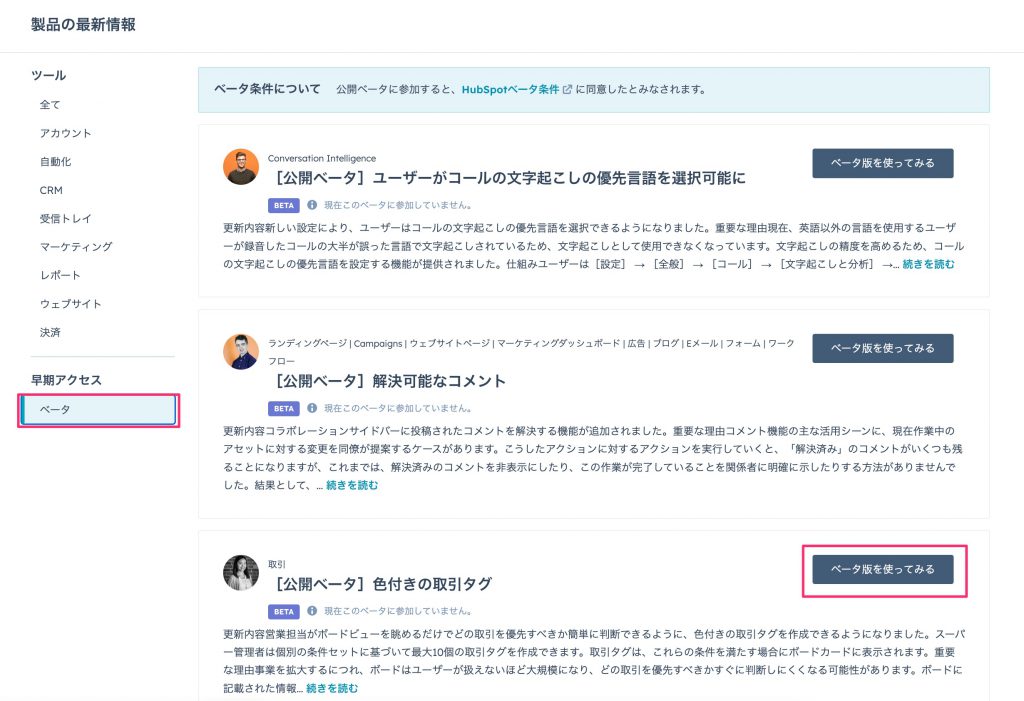
HubSpot取引ボードビューにおける色付きタグ04
ベータ版を誰が使えるようにするのかを選択します。
- アカウント全体を登録:いまログインしているポータル内の全員が使えるようにするためにはこちらを選択
- 自分のみを登録:自分だけ使えるようにし、それ以外の人には使えないようにするためにはこちらを選択
選択が完了したら、[ベータ版を使ってみる]を押します。
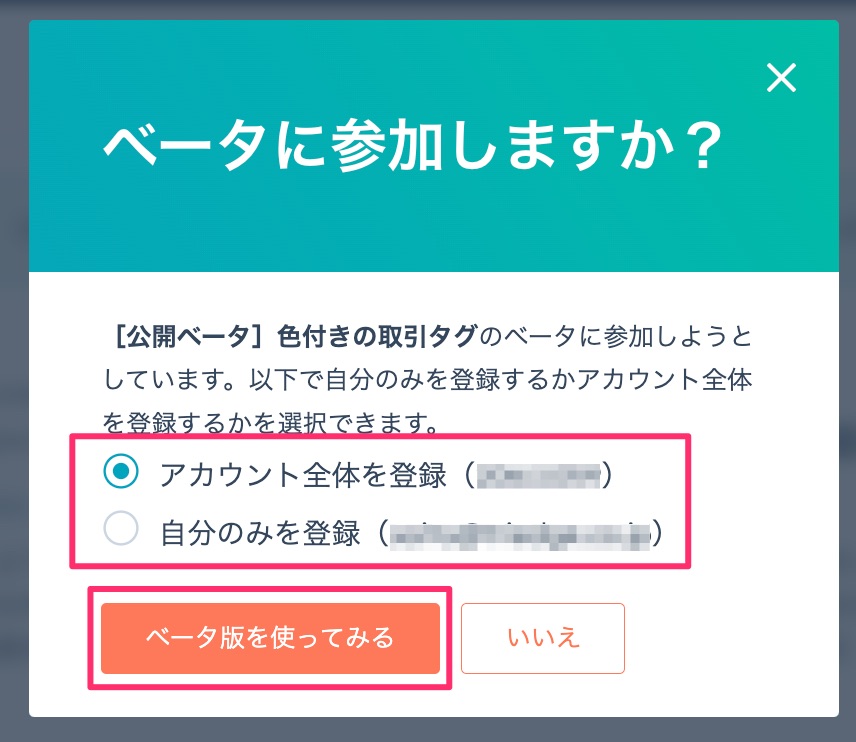
HubSpot取引ボードビューにおける色付きタグ05
以上で、ベータ版の使用に関する設定が完了です(ベータ版ではなくなった際は、こちらの操作は不要です)
取引の色付けタグを設定する
では、実際にどのように設定し、どのように見えるようになるのかみていきましょう。
まずは、右上の[設定]から左下のオブジェクトの中にある[取引]をクリックします。取引の画面にある[パイプライン]のタブから[取引タグのカスタマイズ]をクリックします。
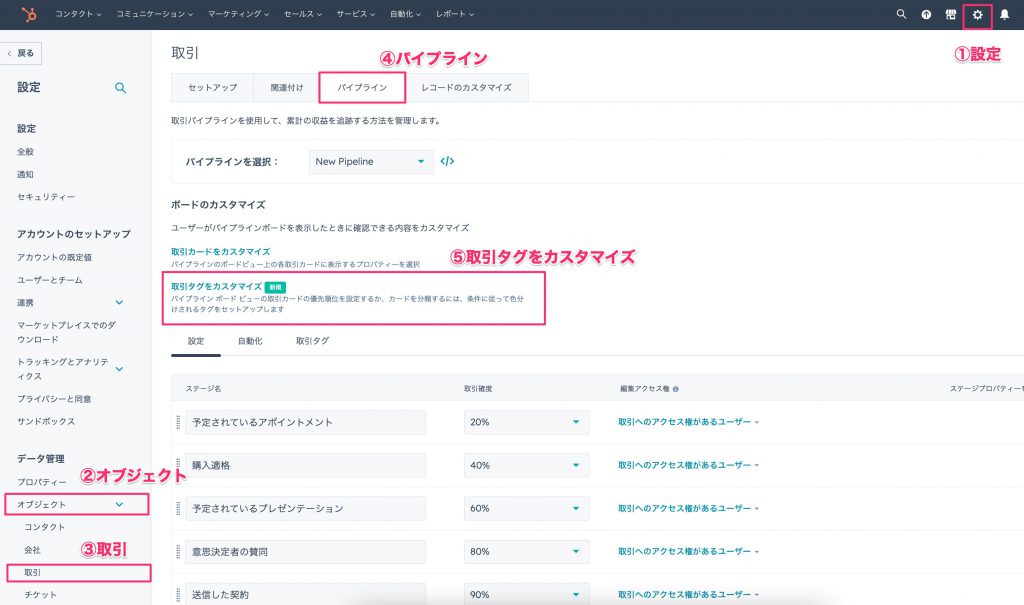
HubSpot取引ボードビューにおける色付きタグ06
次に絞り込み条件を確認します。HubSpot SalesHubのStarterプランの場合は、パイプラン別に設定することができないのですが(Starterプランの場合はパイプラインを複数作れない)、プロフェッショナルプラン以上の場合は、パイプライン別に取引タグを設定することができます。したがって、設定したいパイプラインを選択すると、現在設定している取引タグの一覧が出てきます。(はじめて設定する場合は、ここはスキップしてOKです)
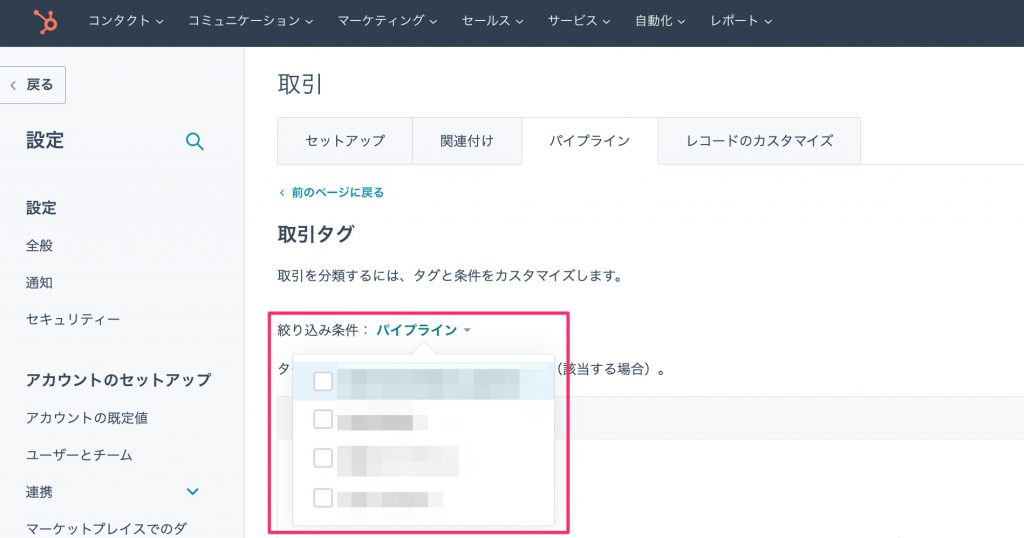
HubSpot取引ボードビューにおける色付きタグ07
新しく取引タグを作成するのは、[タグを追加]のボタンをクリックします。
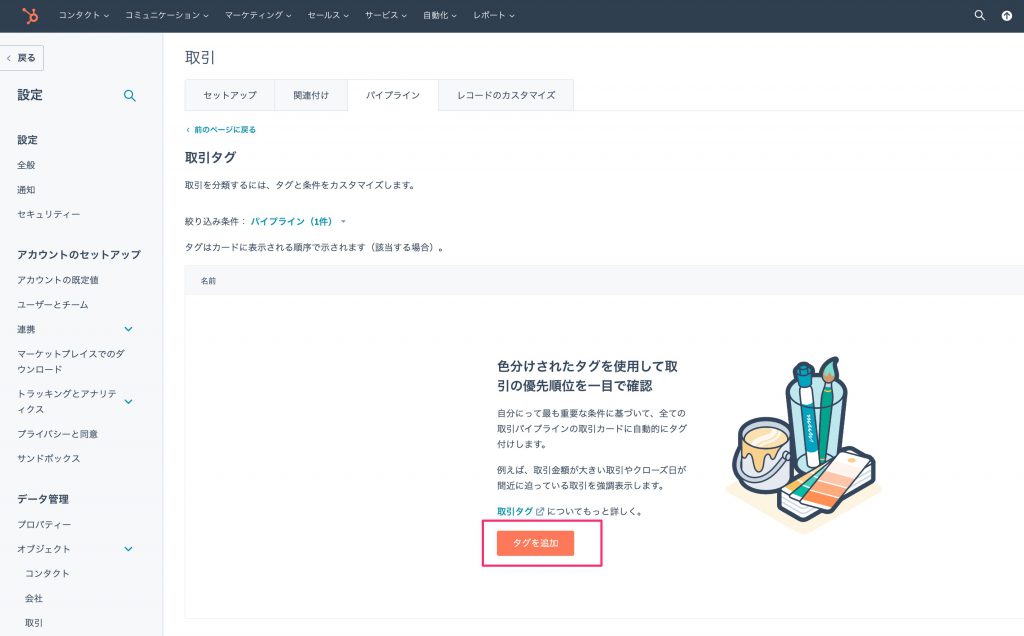
HubSpot取引ボードビューにおける色付きタグ08
すると以下のような画面が出てきますので、それぞれ項目を設定します。
- 名前:タグの名称を入れます
- 説明:どんなタグなのかわかりやすい説明文を入れます
- カラー:色の設定ができるので、好きな色に設定します
- パイプライン:どのパイプラインに適用するのかを決めます
ここまで入力したら、[次:フィルターを追加]を押します。
なお、今回の事例では、
取引の総額が1,000万以上のものには[Big Deal]という取引タグをつける、
という条件で作成してみたいと思います。
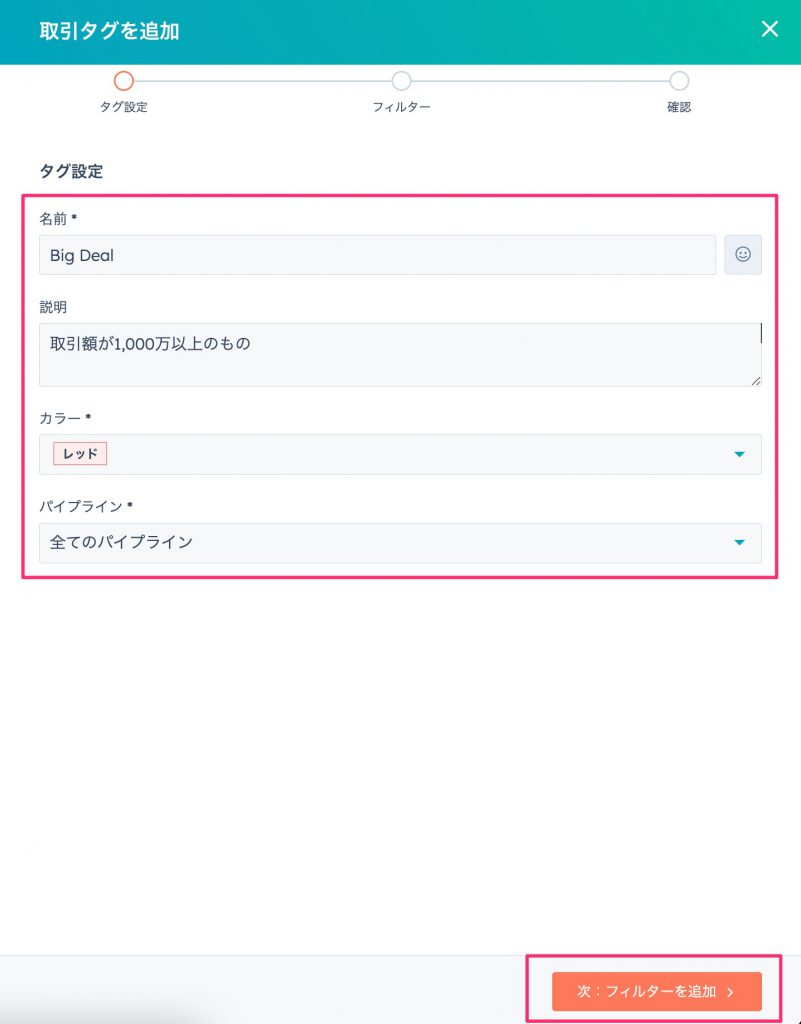
HubSpot取引ボードビューにおける色付きタグ09
次に、取引タグの条件を設定します。今回は、取引の金額が1,000万以上、という条件で取引タグを表示させたいので、金額が1,000万という条件を入力しています。
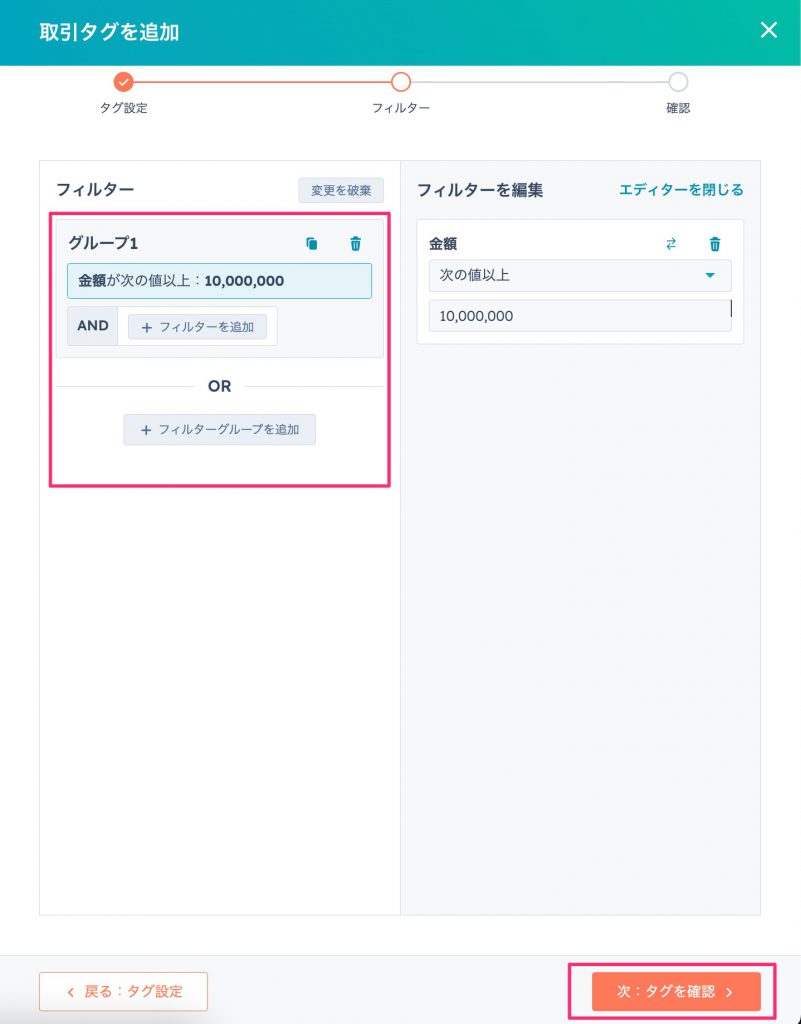
HubSpot取引ボードビューにおける色付きタグ10
条件を設定すると、最終確認画面が表示されます。こちらではどのように表示されるかのプレビューも見れますので、内容に誤りがないか確認をしてください。
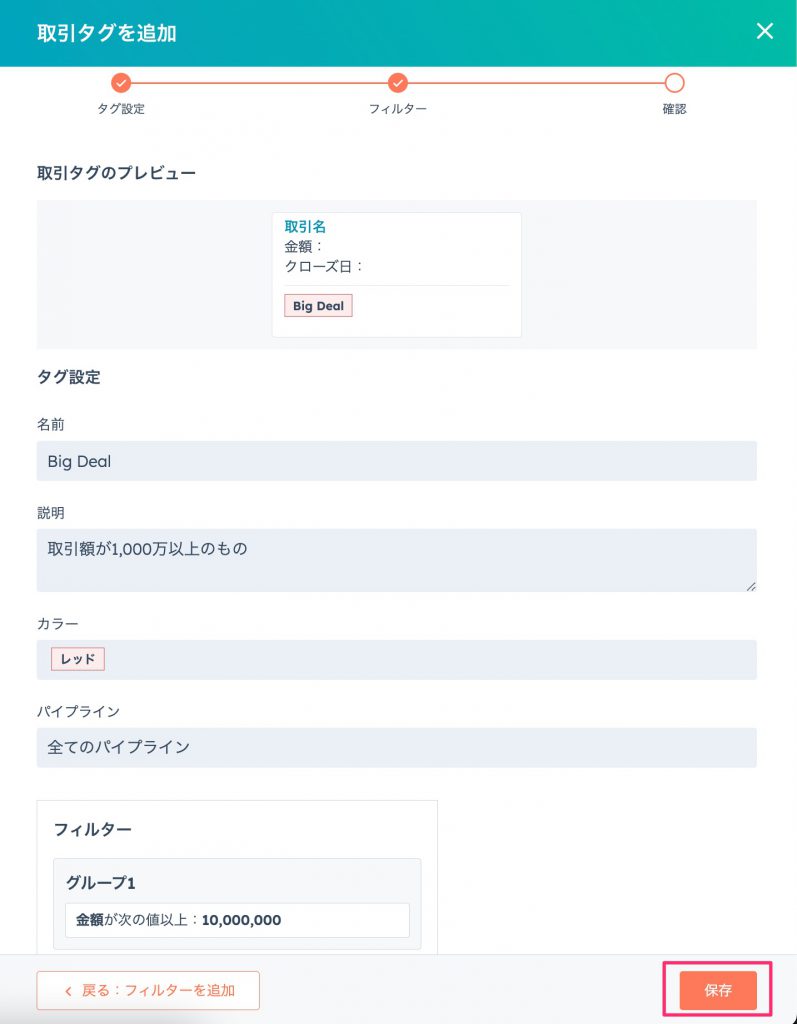
HubSpot取引ボードビューにおける色付きタグ11
作成が完了すると下記のように作成した取引タグとその条件が表示されます。複数の取引タグが表示されると
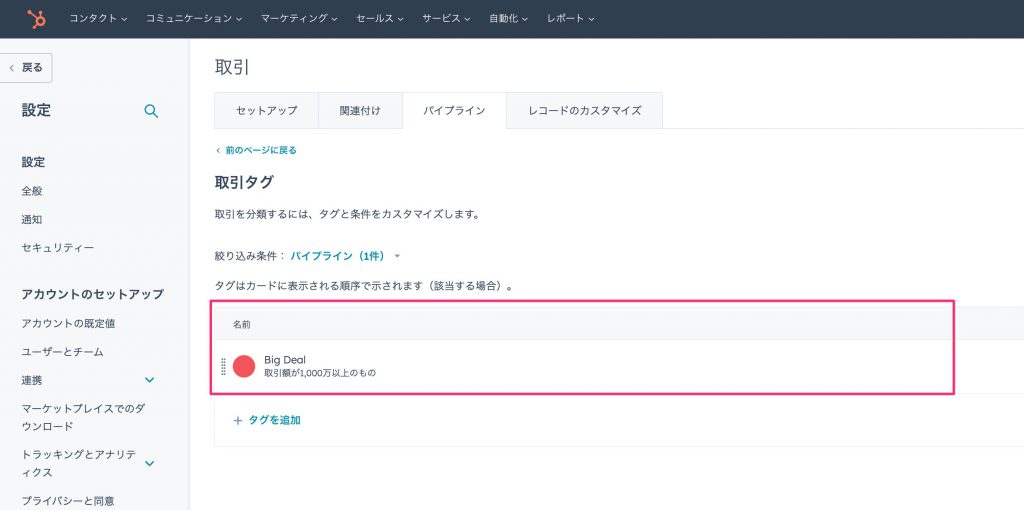
HubSpot取引ボードビューにおける色付きタグ12
実際に取引のボードビューを見てみると下記のように取引額が1,000万を超える取引にはBig Dealというタグがついています。
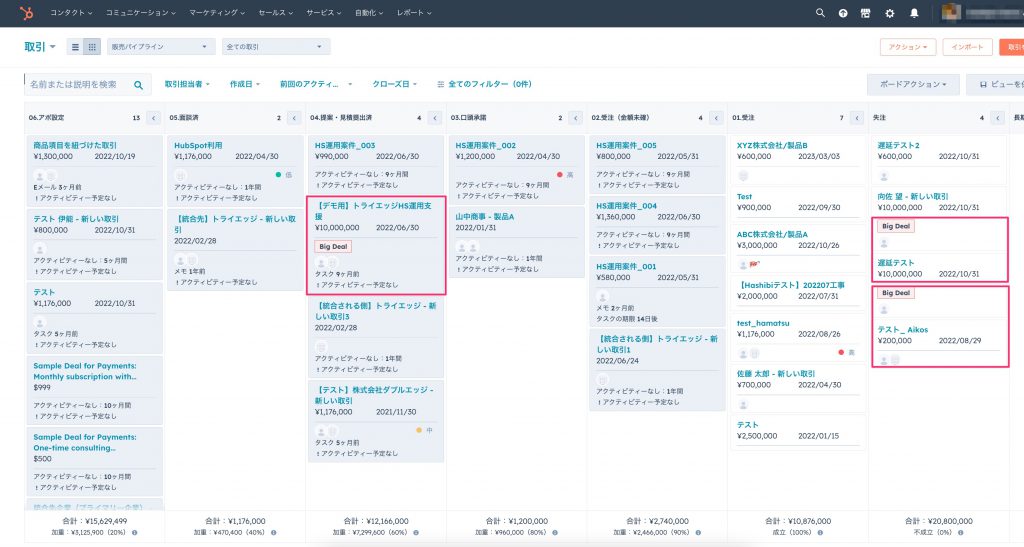
HubSpot取引ボードビューにおける色付きタグ13
HubSpotを効果的に活用するなら株式会社トライエッジへ
HubSpotには、さまざまな使い方や活用方法があります。CRMの基本的な機能は無料で使用でき、自社の営業やマーケティング、カスタマーサービスの業務スタイルに合わせて、必要な要素だけで設計できる点が魅力です。
興味をお持ちの方は、ぜひ一度HubSpotソリューションパートナーの株式会社トライエッジにご相談ください。HubSpotの導入や運用はもちろん、その一歩手前の顧客情報整理や営業・マーケティングチームの構築からのサポートが可能です。