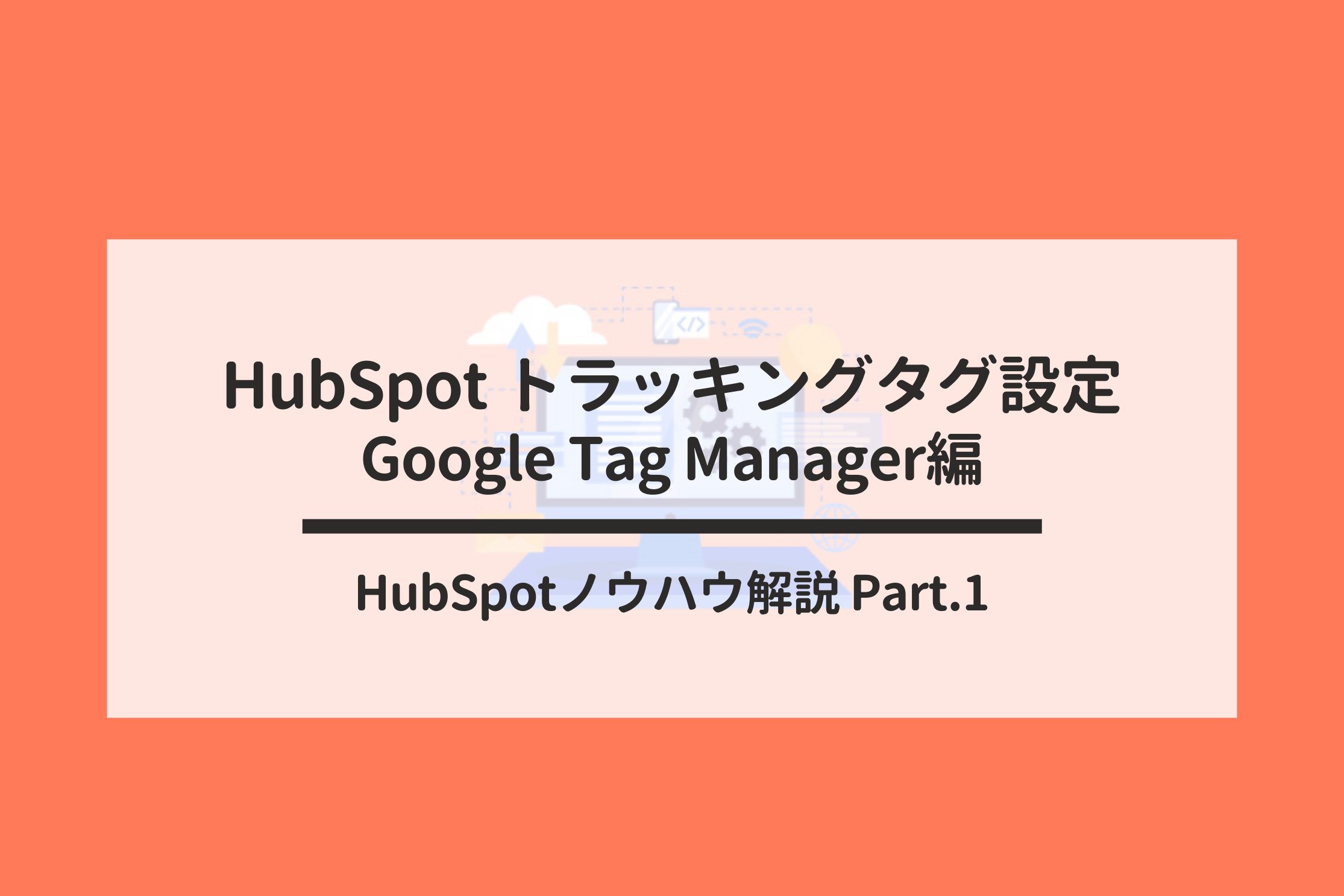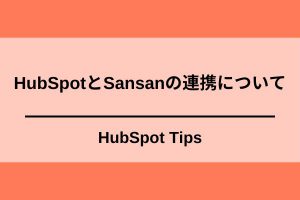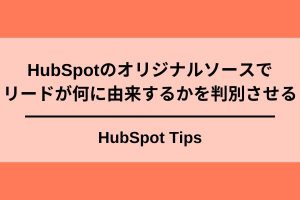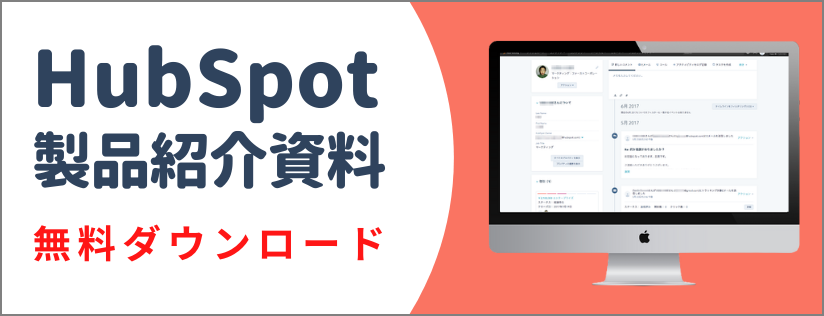HubSpotでは、Google Analyticsのようにウェブサイトのトラッキング計測が可能です。HubSpotを使用していてもGoogle Analyticsでの計測はできますが、HubSpot上でもトラッキングコードの設定をするとより使いやすいでしょう。
今回は、HubSpotのトラッキングコードをGoogle Tag Managerで設定する方法を解説していきます。
この記事の目次
HubSpotのトラッキングコードを取得する
まずはHubSpotからトラッキングコードを取得します。
HubSpotにログイン後、右上にある[歯車のアイコン]をクリックし設定画面へ遷移します。
次に左側のメニューより[トラッキングとアナリティクス]を選択し、その中にある[トラッキングコード]を押します。
すると、レポートとアナリティクストラッキングという画面に遷移しますので、[コピー]を押して、トラッキングコードをコピーします。
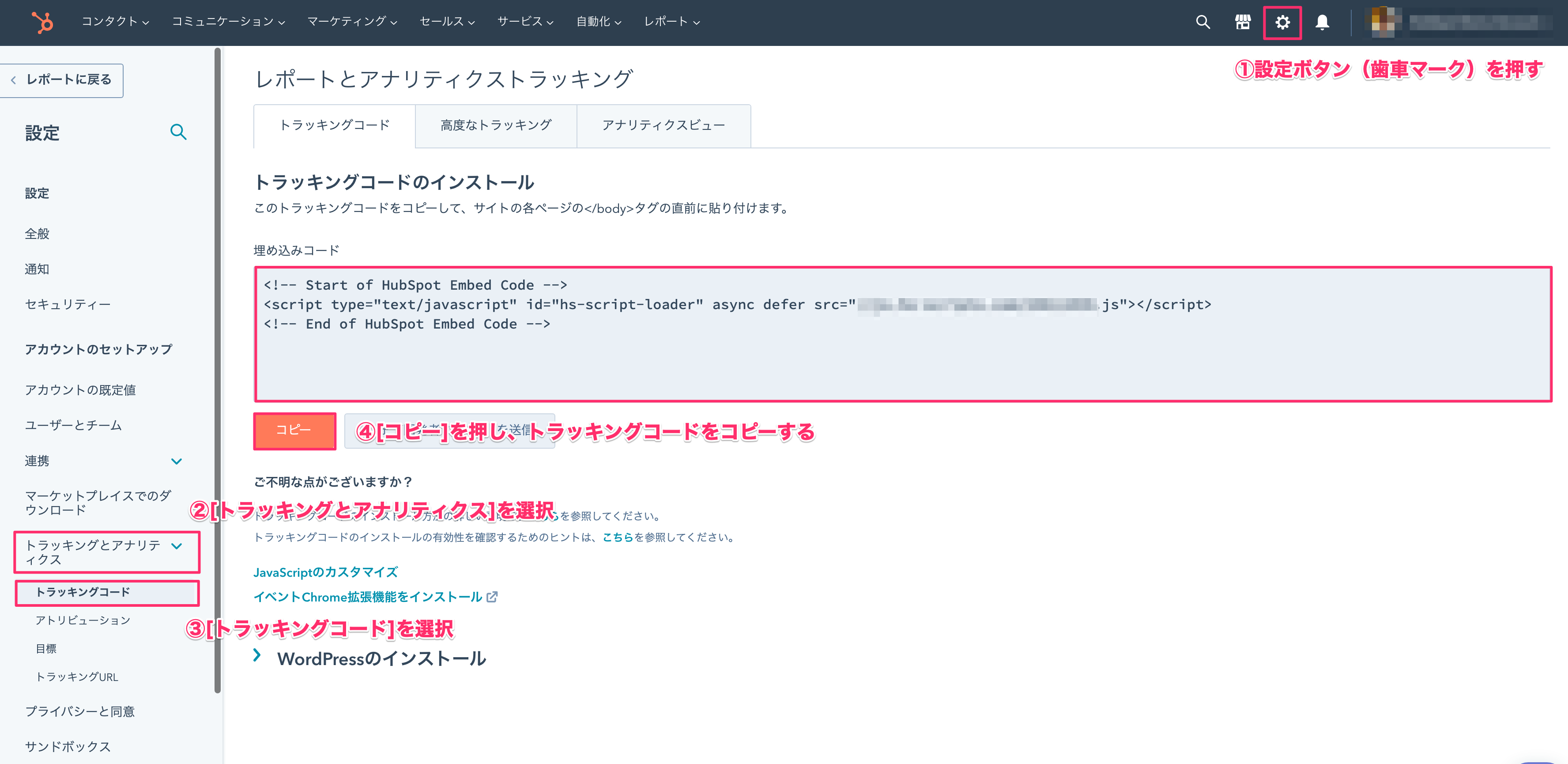
なお、ウェブサイトへのコードの挿入は社内的に情報システム部や他部門が管理している場合、その方にトラッキングコードの埋め込みを依頼することも可能です。
トラッキングコードのインストールの画面にて[ウェブ開発者にEメールを送信する]というボタンを押します。
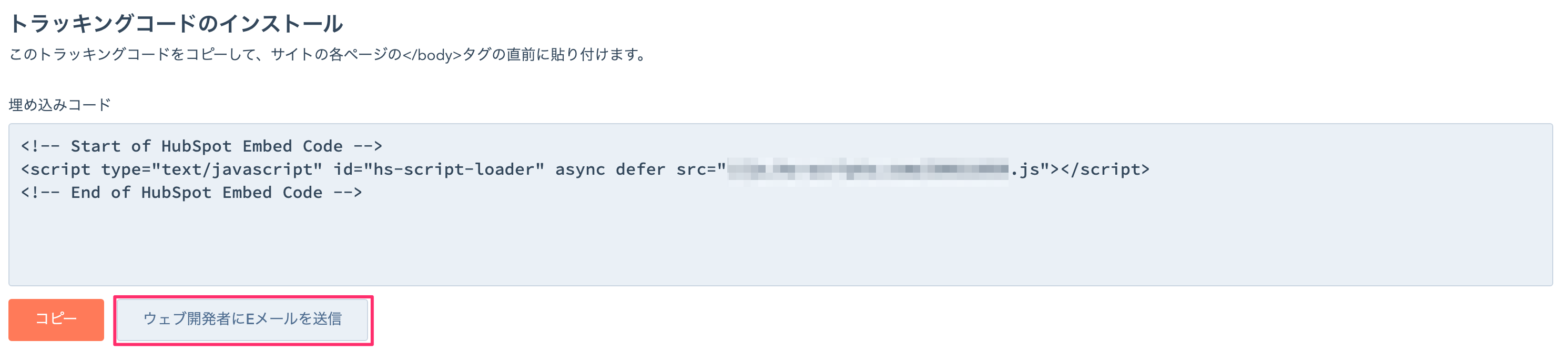
すると以下のような送信用のポップアップが表示されるので、HubSpotのトラッキングコードを埋め込めるウェブ担当者のメールアドレスを入れて、送信ボタンを押します。
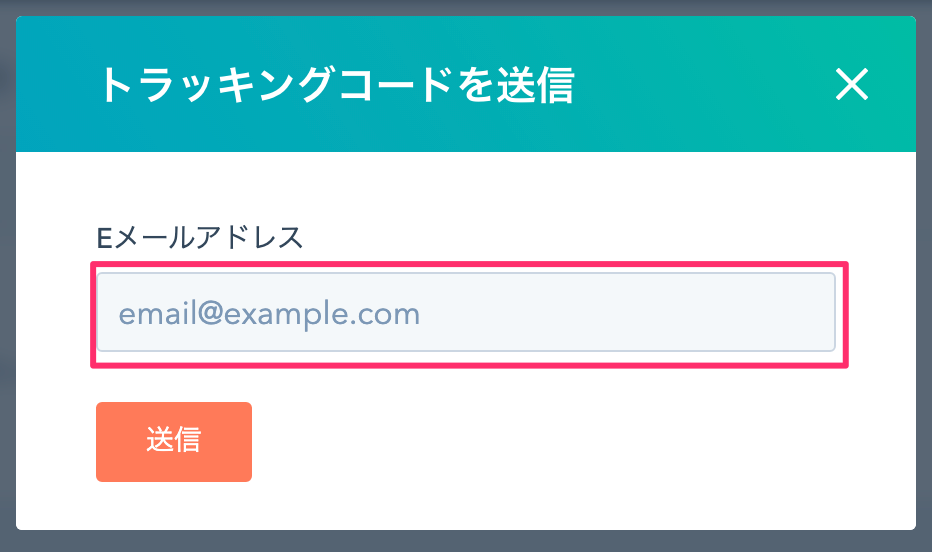
Google Tag ManagerでHubSpotのトラッキングコードを設定する
HubSpotのトラッキングコードを取得できたら、Google Tag Managerにてタグの埋め込みの設定を行います。
まずGoogle Tag Managerにアクセスします。
ログインしたら、HubSpotのトラッキングコードを設定したいコンテナ(トラッキングコードを入れたいWebサイトを指す)を選択します。
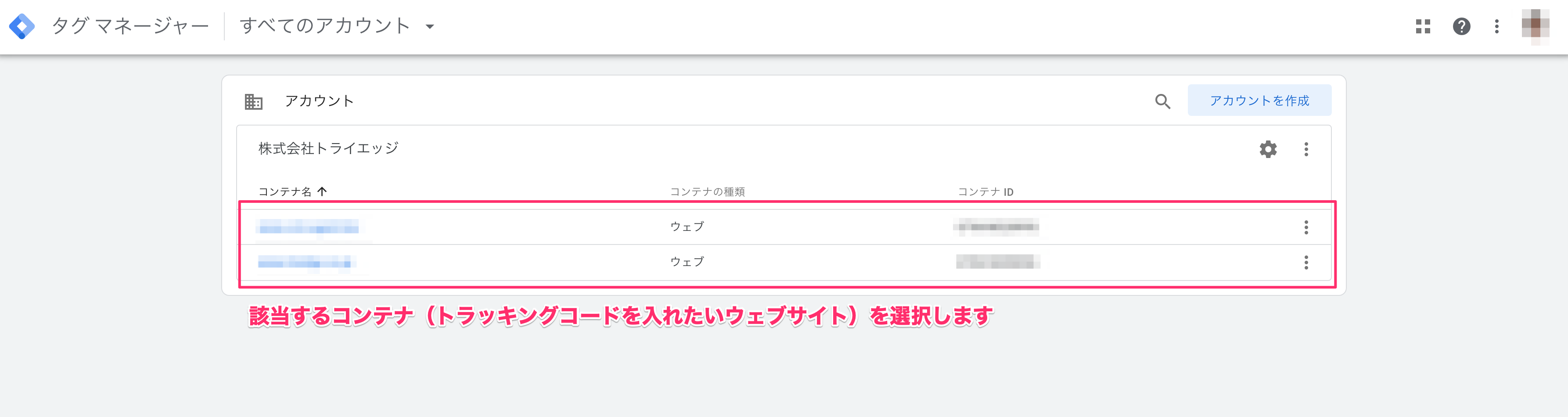
次に左のメニューから[タグ]を選択し、右側にある[新規]を押します。
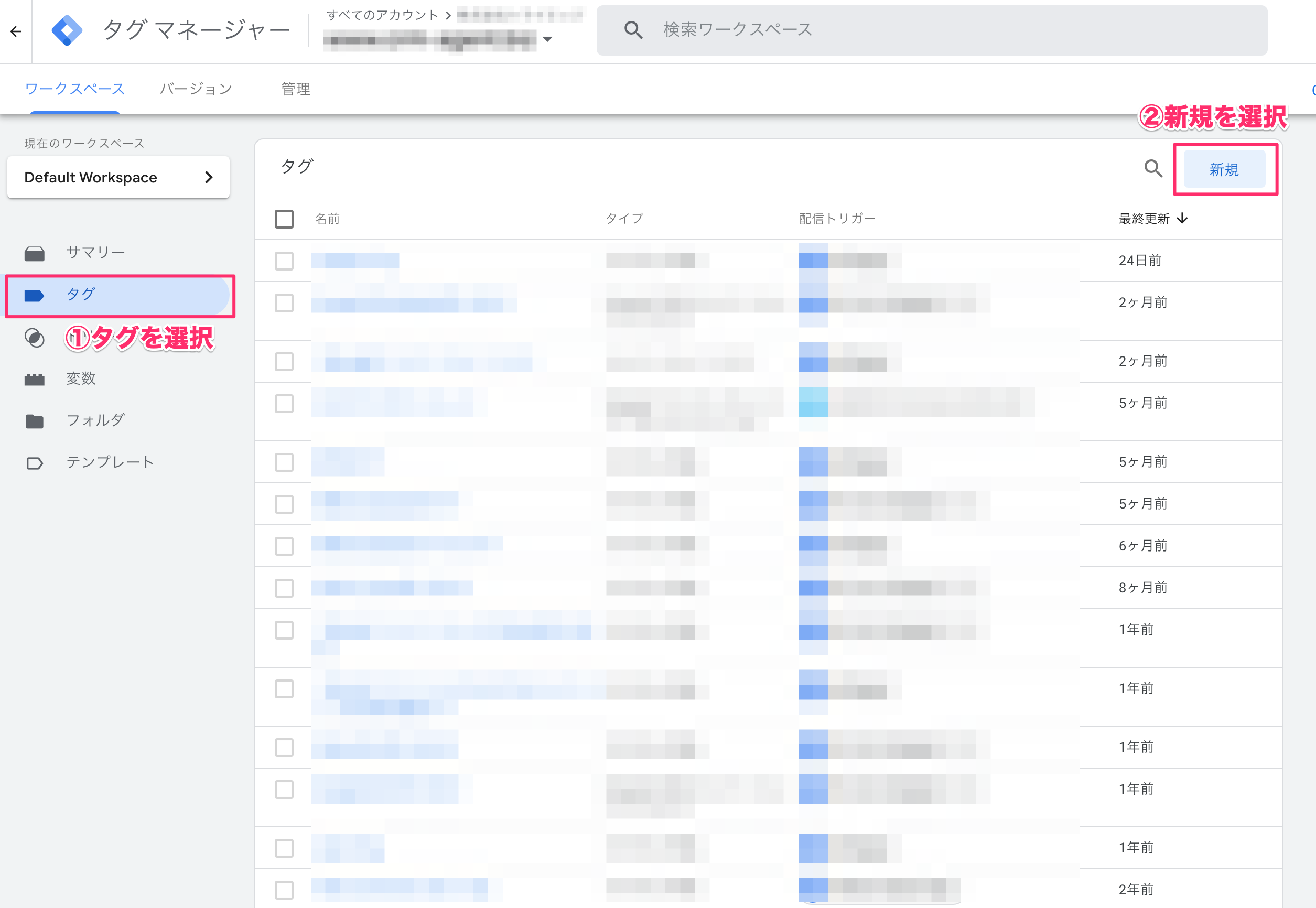
次に、タグの名前を設定します。タグの名前はあとで見返した際に、どのタグを入れたのかわかるような名前を設定するようにしてください。そして[タグの設定]を押します。
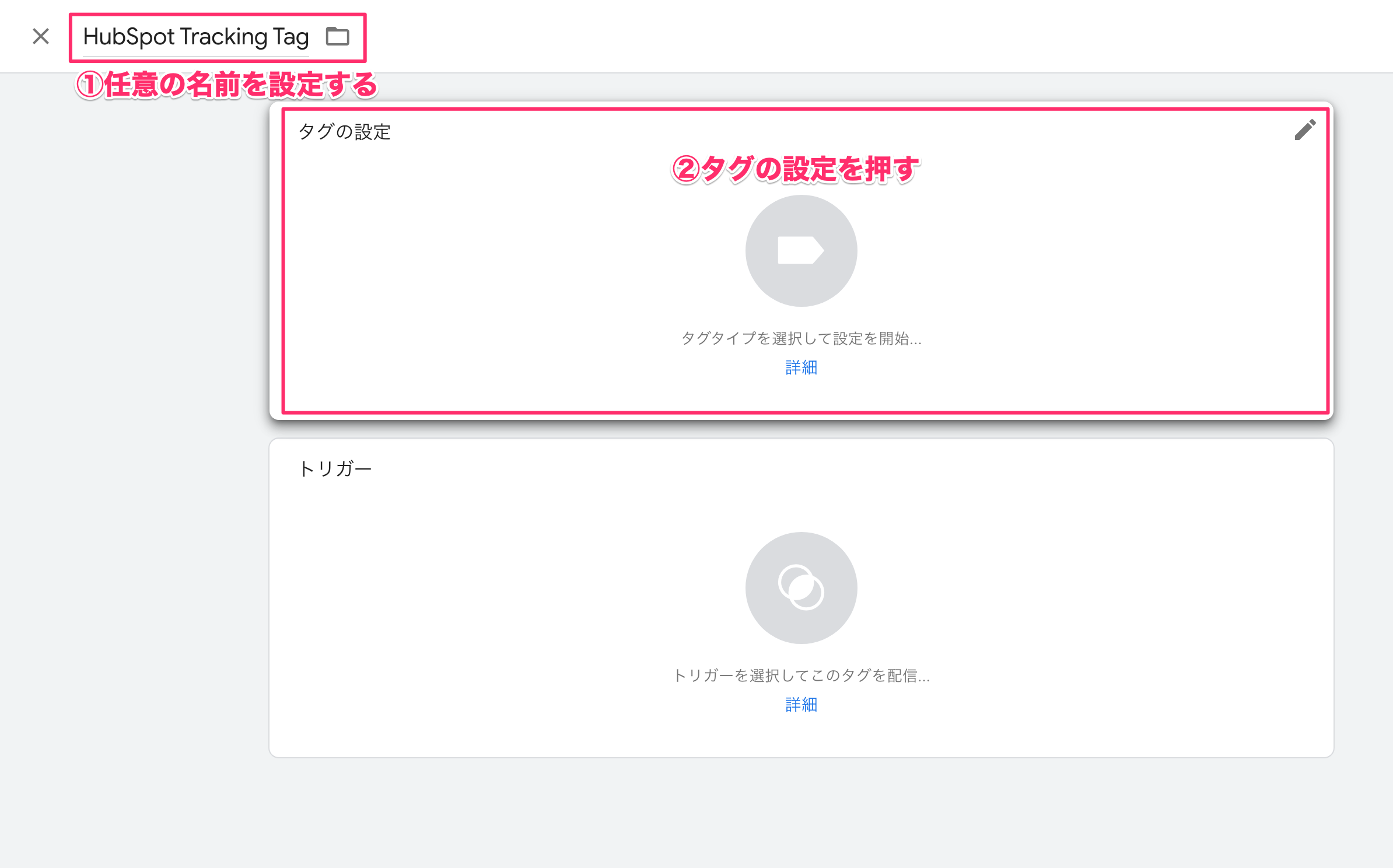
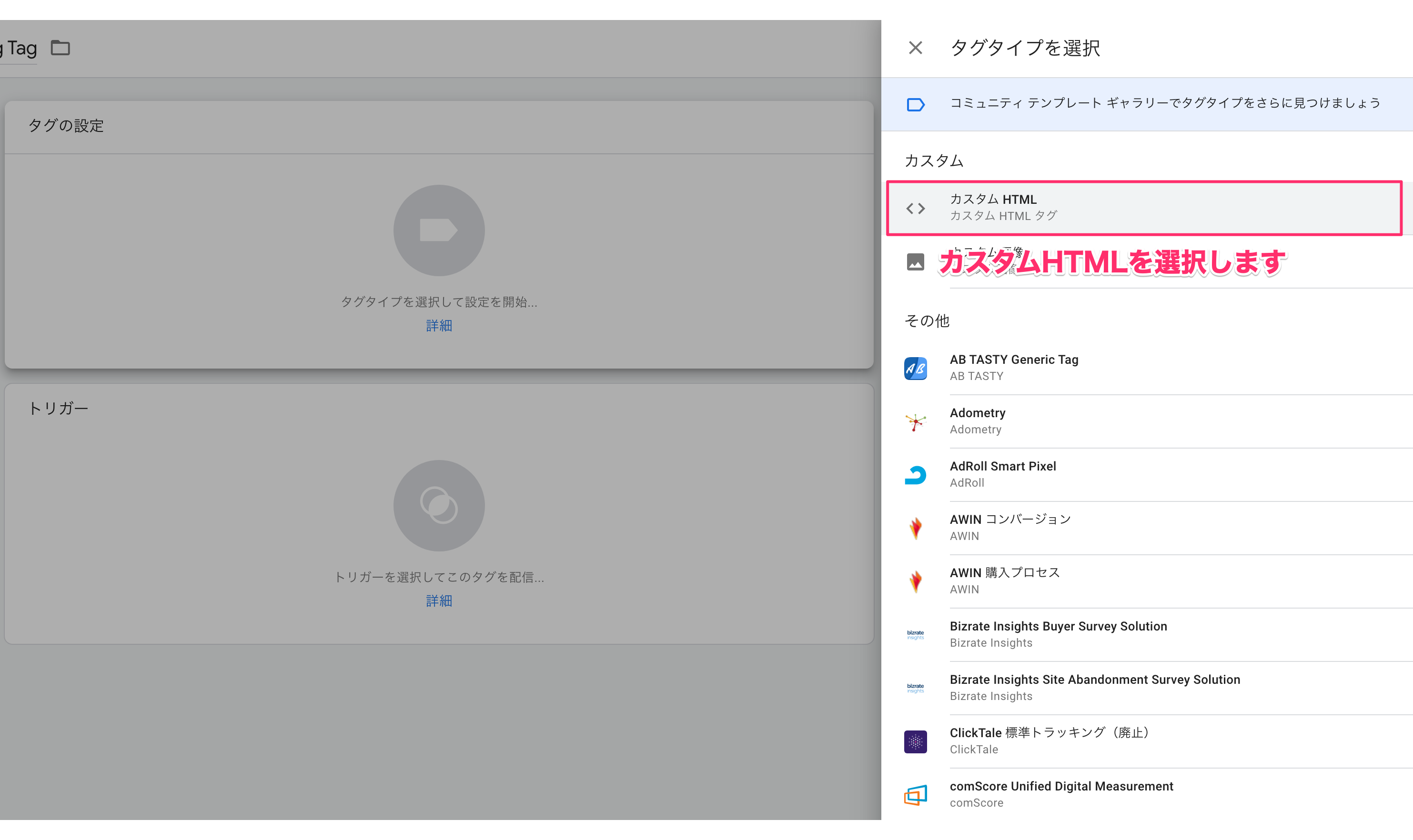
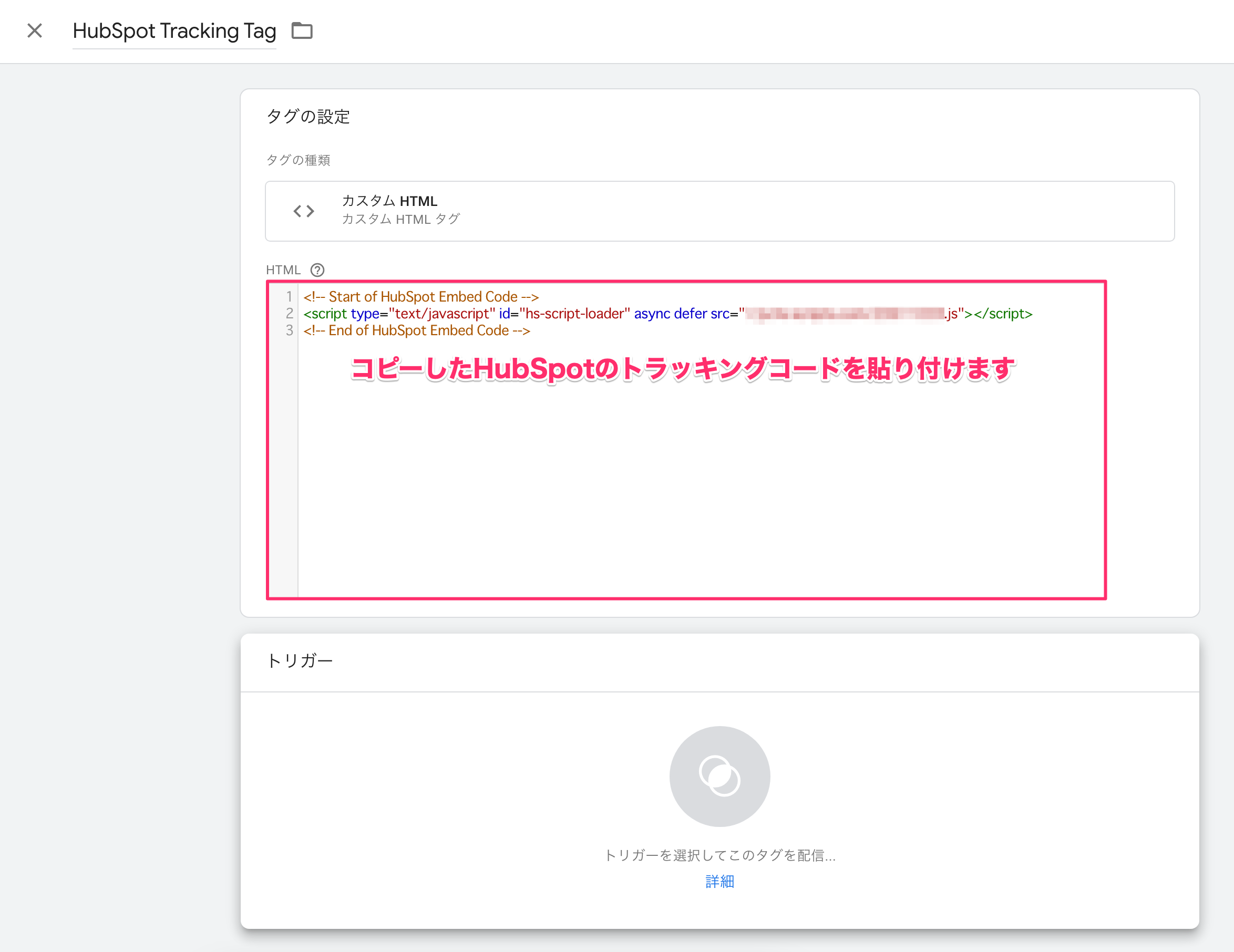
タグの設定ができたら、次に[トリガーの選択]を行います。
今回は、ウェブサイト全てのページにおいてHubSpotによるトラッキングが計測できるようにしたいので、[All Pages]を選択します。
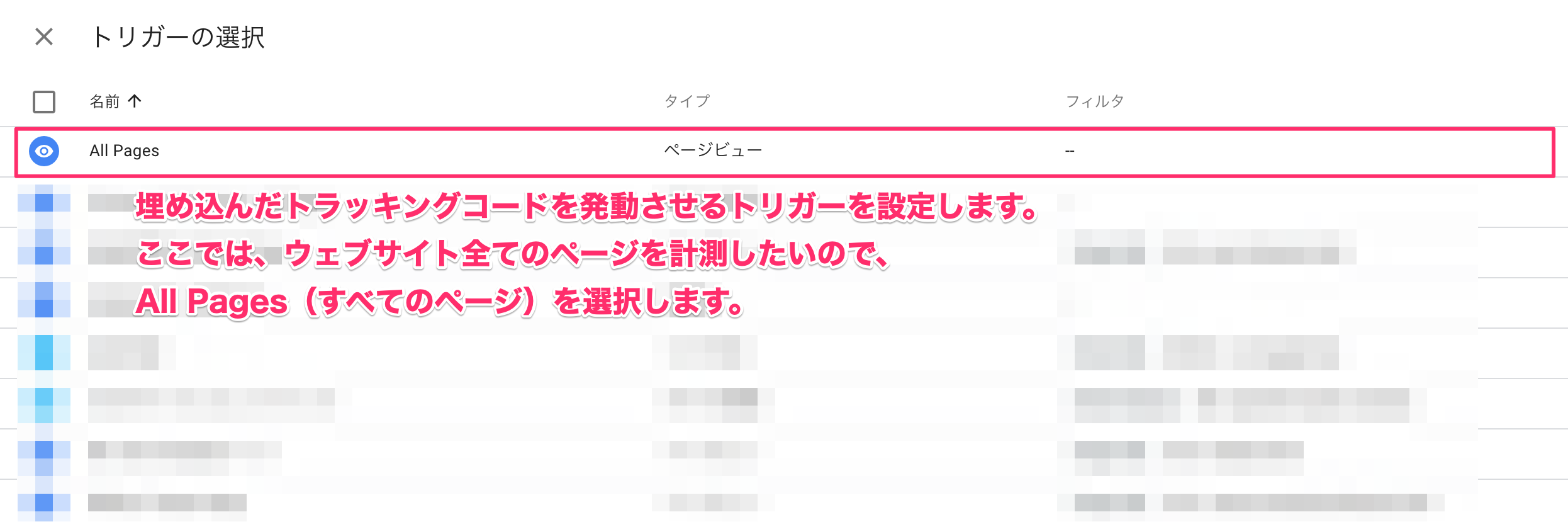
ここまででタグの設定とトリガーの設定が完了となりますので、右上の[保存]を押します。
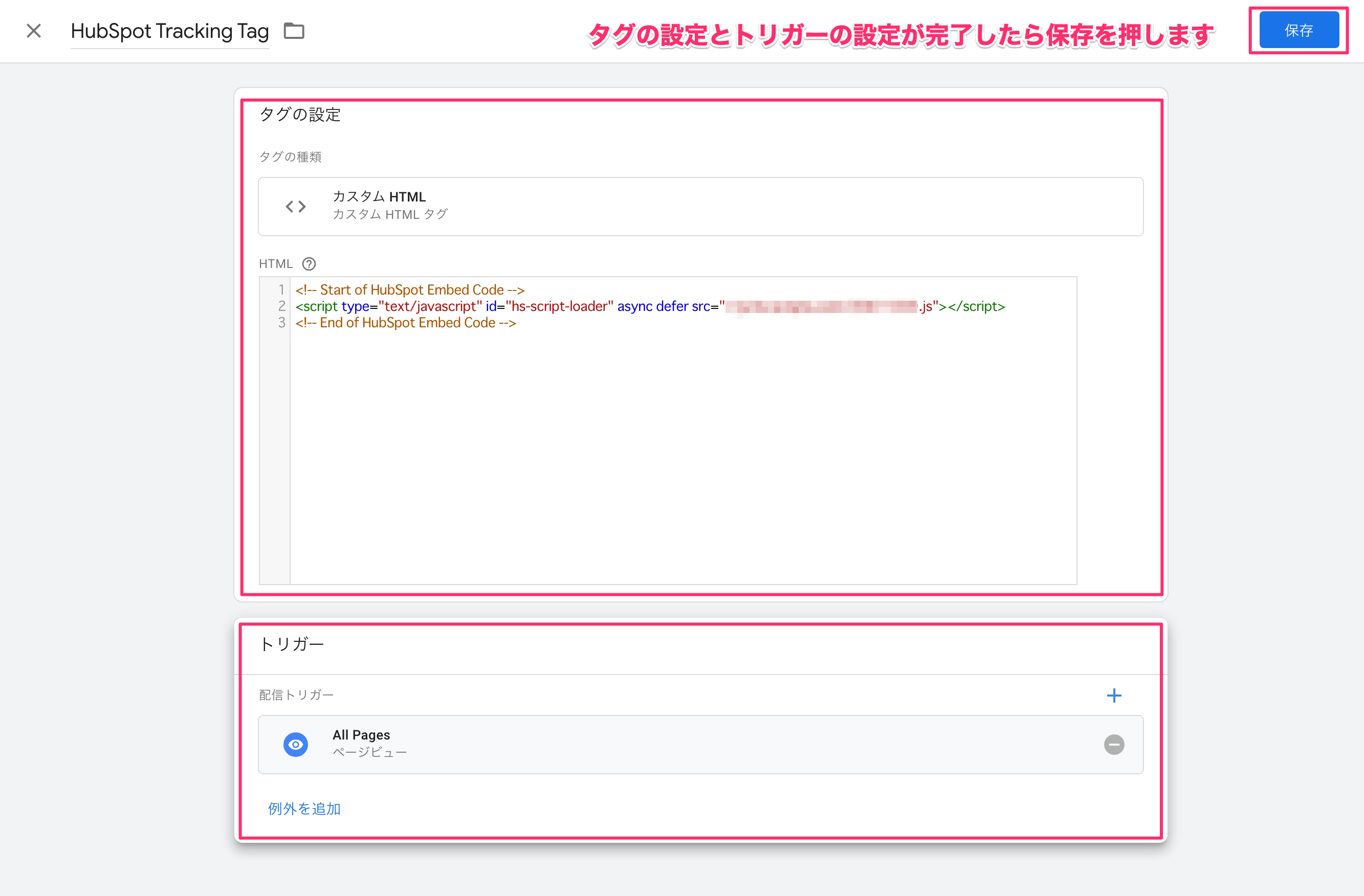
ここまで設定が終わったら、今まで設定をしたタグが最上位に表示されているか確認した上で、右側の[公開]ボタンを押します。
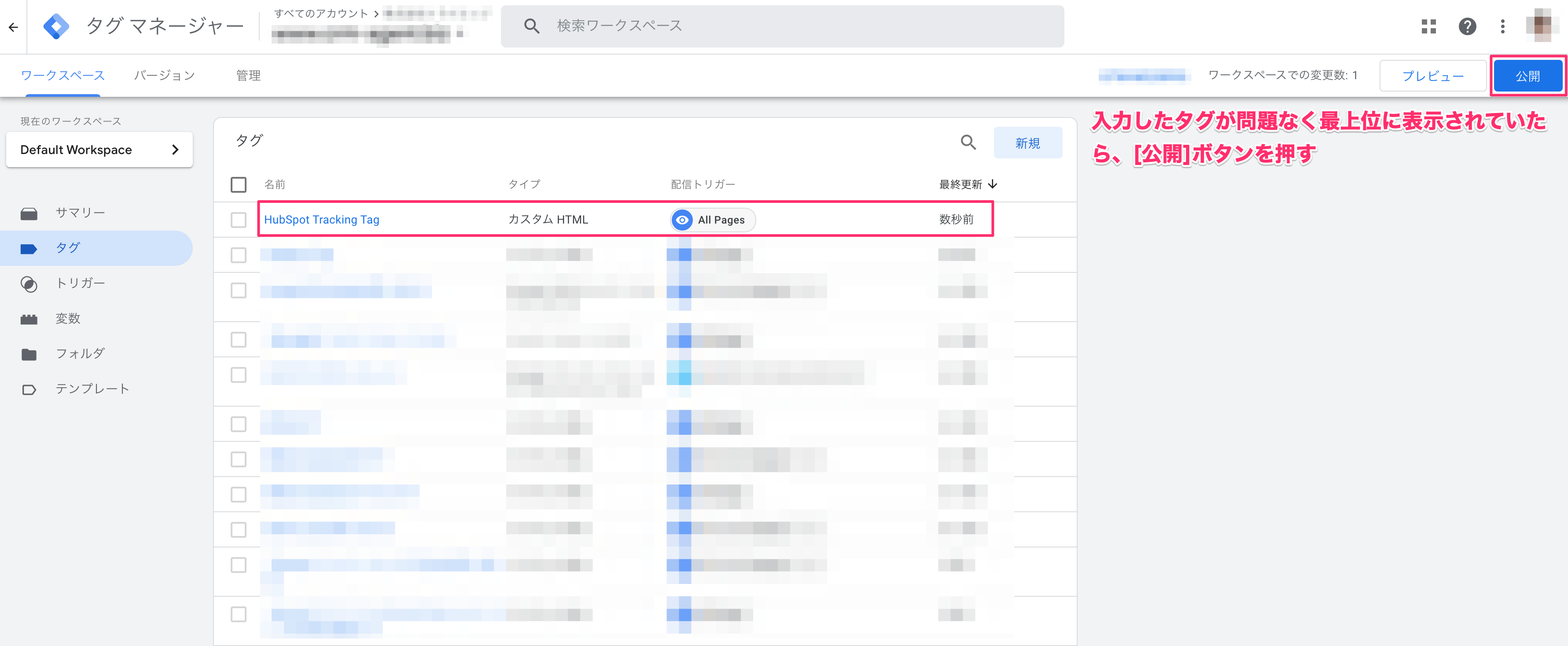
バージョンの名前とその説明を記載して右上の[公開]ボタンを再度押します。
Google Tag Managerでは、この公開ボタンまで実行しないとタグが正しく機能しないので注意が必要です。
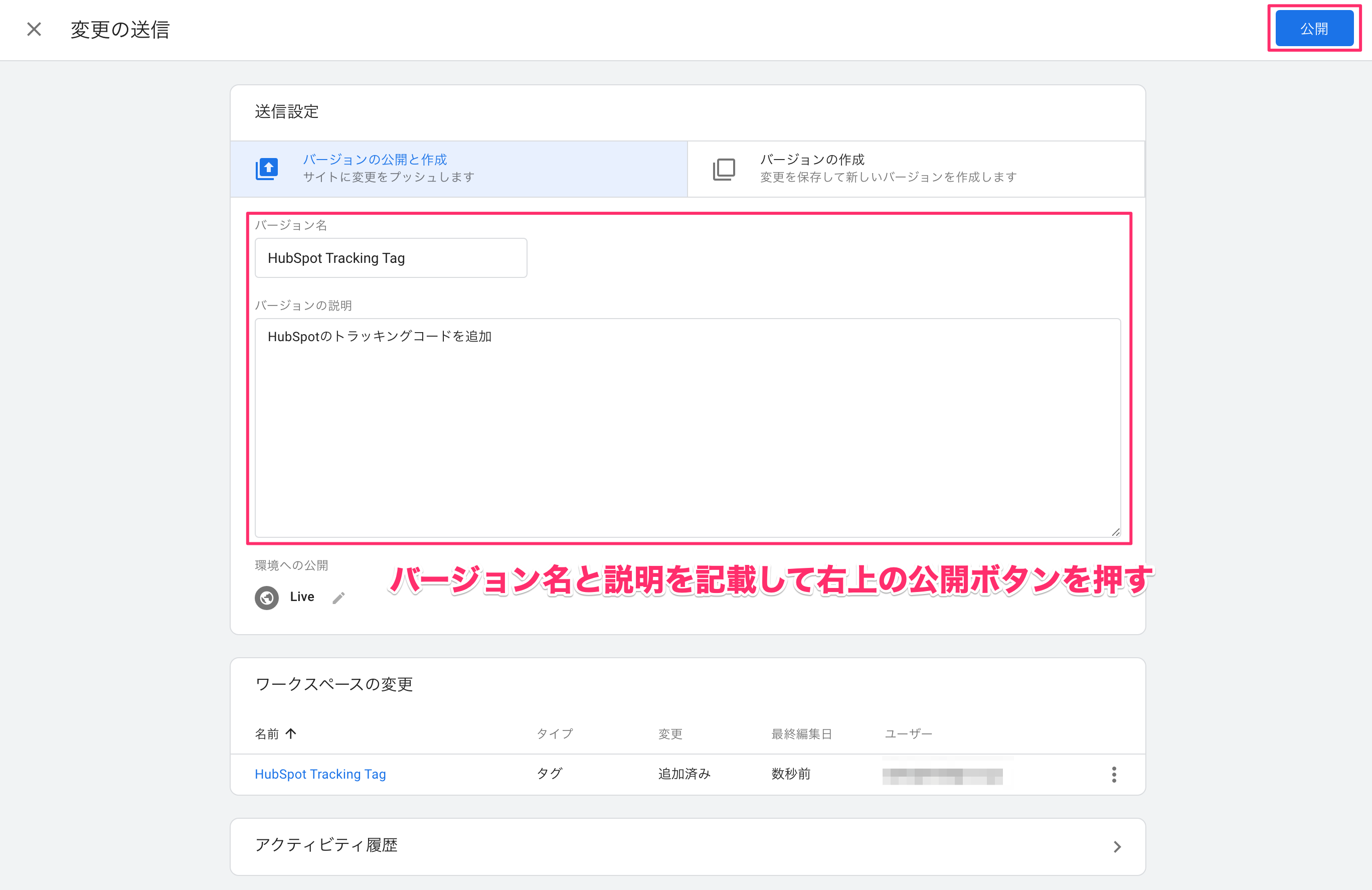
HubSpotでトラッキングがされているか確認する
HubSpotのトラッキングコードをGoogle Tag Managerに設定したら、正しく計測できているかを確認する必要があります。
正しく計測できていない場合はどこかの設定が間違っているので、いま一度上記手順を確認するようにしましょう。
挿入したHubSpotのトラッキングコードが正しくGoogle Tag Manager内で動いているか確認するためには、HubSpotのアナリティクス画面でウェブサイトへのアクセスが計測されているかを確認します。
HubSpotの[レポート]から[アナリティクスツール]を選択し、[トラフィックアナリティクス]を押します。
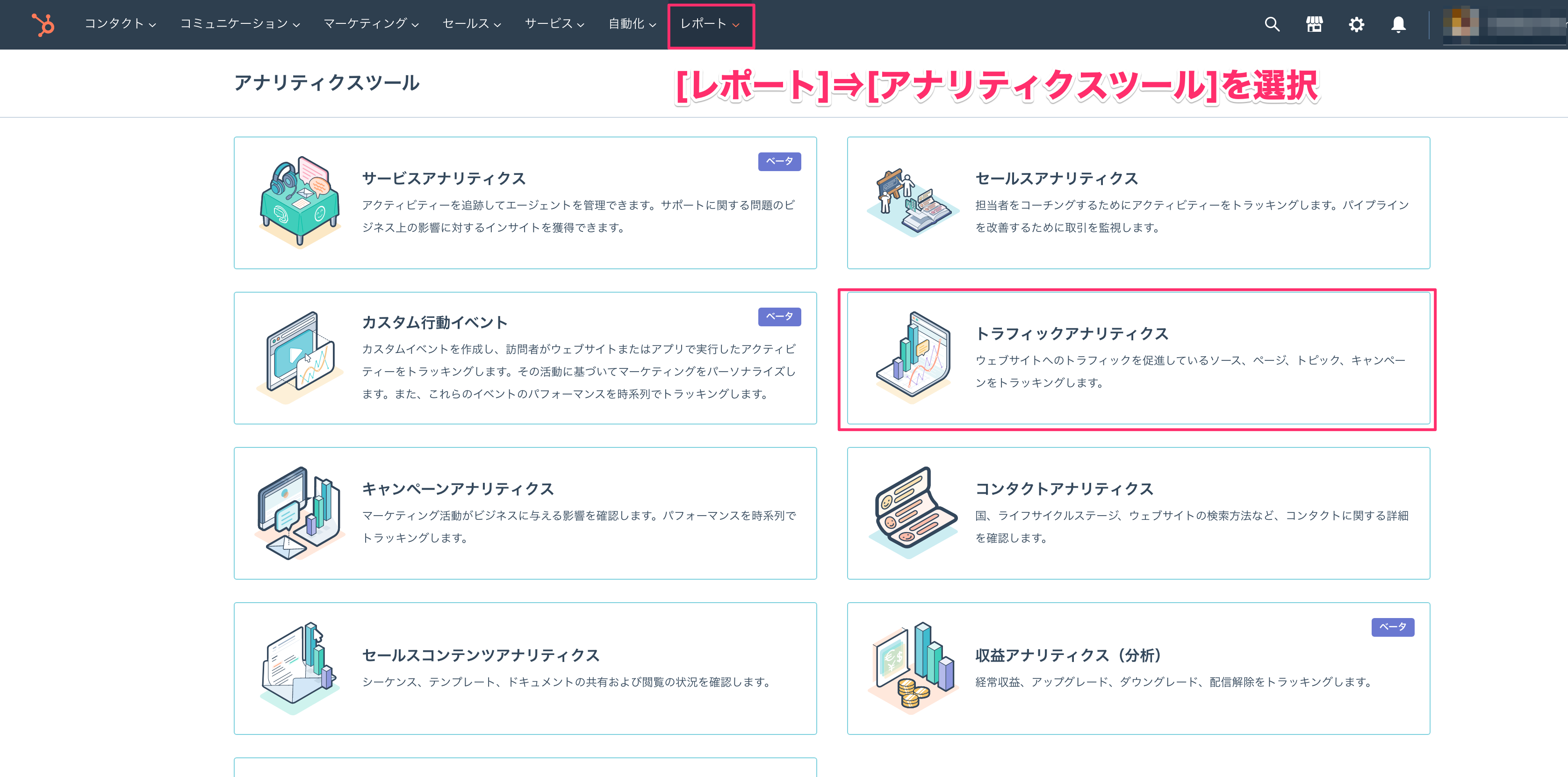
すると以下のような画面に遷移します。
ここで、トラフィックの状況を確認できます。正しくタグが設定されていれば下記のように数値が示されますが、正しくタグを設置できていない場合は、グラフがゼロのままになります。
なお、このトラフィックアナリティクスはタグを設置する前の日付のものは計測できないので、タグを設置した翌日以降に確認するようにしてください。
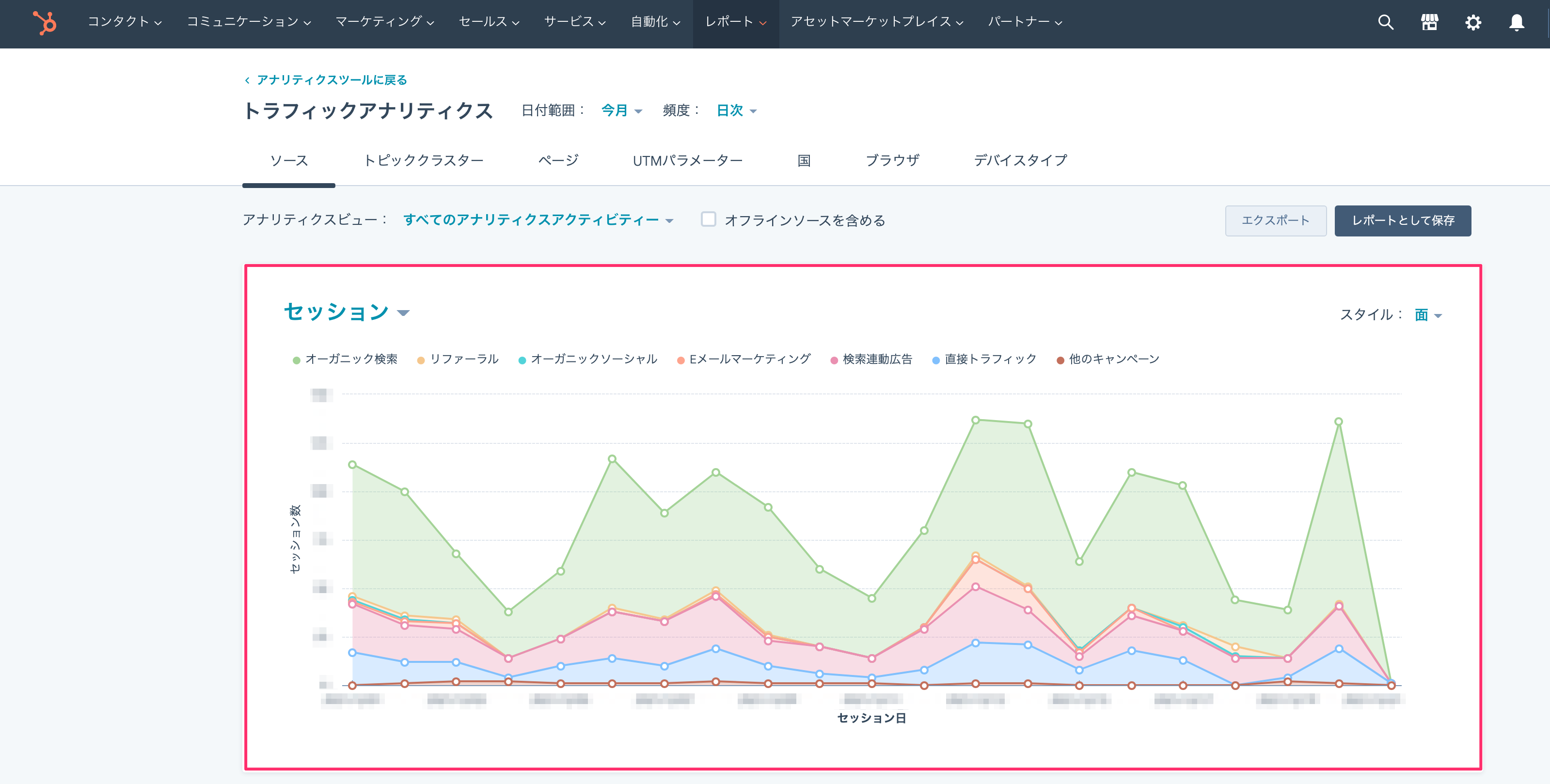
HubSpotを効果的に活用するなら株式会社トライエッジへ
今回はHubSpotのトラッキングコードをGoogle Tag Managerで設定する方法について解説をしました。
本サイトではHubSpotの設定方法や活用方法など、様々な情報を掲載しています。
その他のHubSpotに関する情報はこちらからご覧ください。
CRM/SFA・MAを活用したお役立ち情報をメールマガジンで配信もしているので、ご興味がありましたらぜひご登録ください。メールマガジンのご登録はこちらから(メールアドレスのご登録のみです!)。
HubSpotは営業・マーケティングの業務を効率化させる便利なITツールです。しっかり活用して、営業DXを推進していくことをおすすめします。
活用法がわからない、もっとうまく運用したい、というような課題をお持ちの方は、ぜひ一度HubSpotソリューションパートナーの株式会社トライエッジにご相談ください。
HubSpotの導入や運用はもちろん、その一歩手前の顧客情報整理や営業・マーケティングチームの構築からのサポートが可能です。