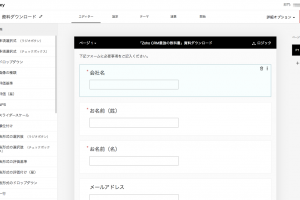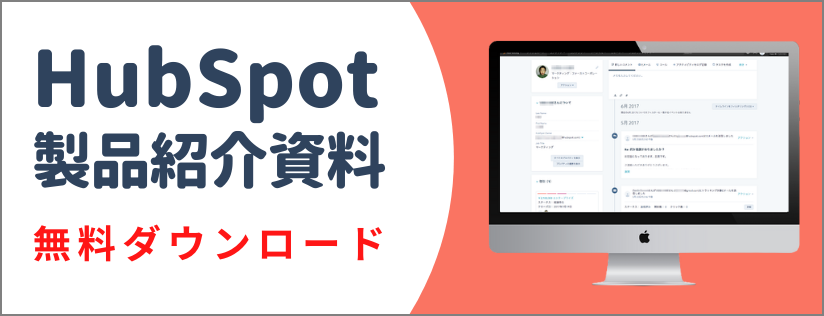前回ご紹介したZoho CRMの試用登録方法に引き続き、この記事では、Zoho CRMで最初に確認しておく基本設定について説明していきます。前回作成した試用アカウントを使って、個人の情報と所属する企業の情報を登録します。実際の登録画面の画像とともに進めていきますので、参考にしてみてくださいね。
最初にしておくべき基本設定
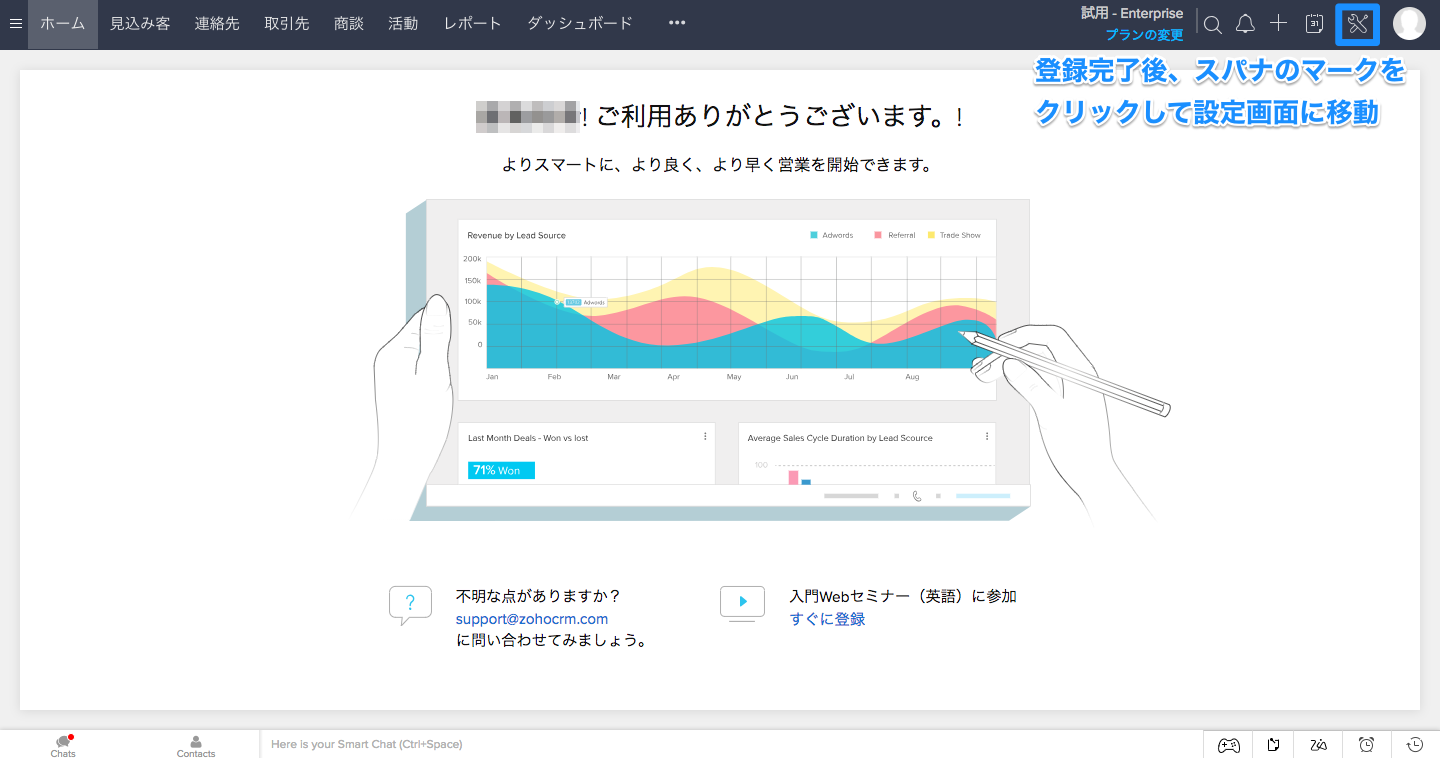
まず、前回試用登録をした画面を開いてください。Zoho CRMのトップ画面右上の「サインイン」をクリックし、前回作成したIDとパスワードを入力してサインインすると、この画面に移動します。
今回は、このアカウントで基本設定を行いたいので、この画面の右上にあるレンチのマークをクリックします。(上図:赤の四角で囲った部分)
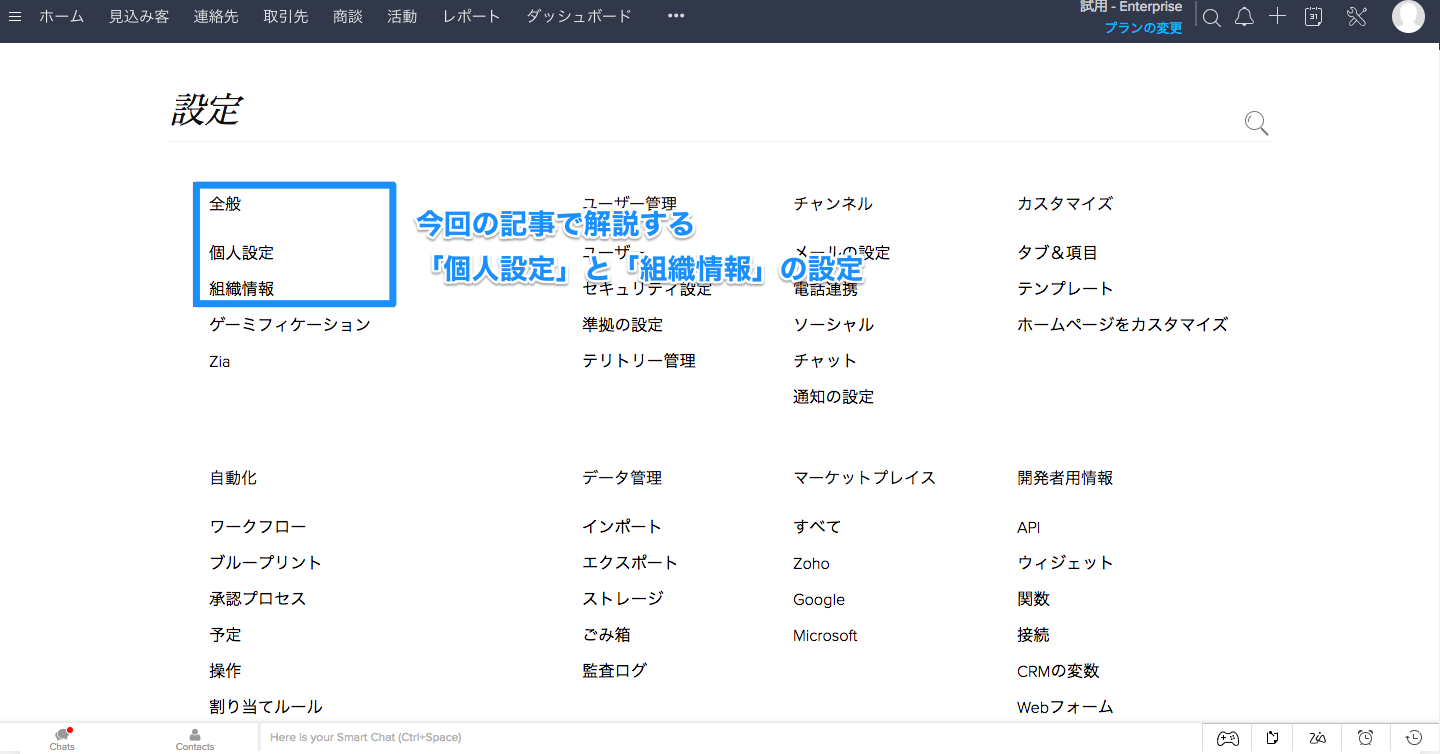
レンチのマークをクリックすると、設定できるカテゴリが一覧になっています。この記事では、中でも最初に設定しておきたい「全般」カテゴリの「個人設定」と「組織情報」について説明していきます。
個人設定の入力について
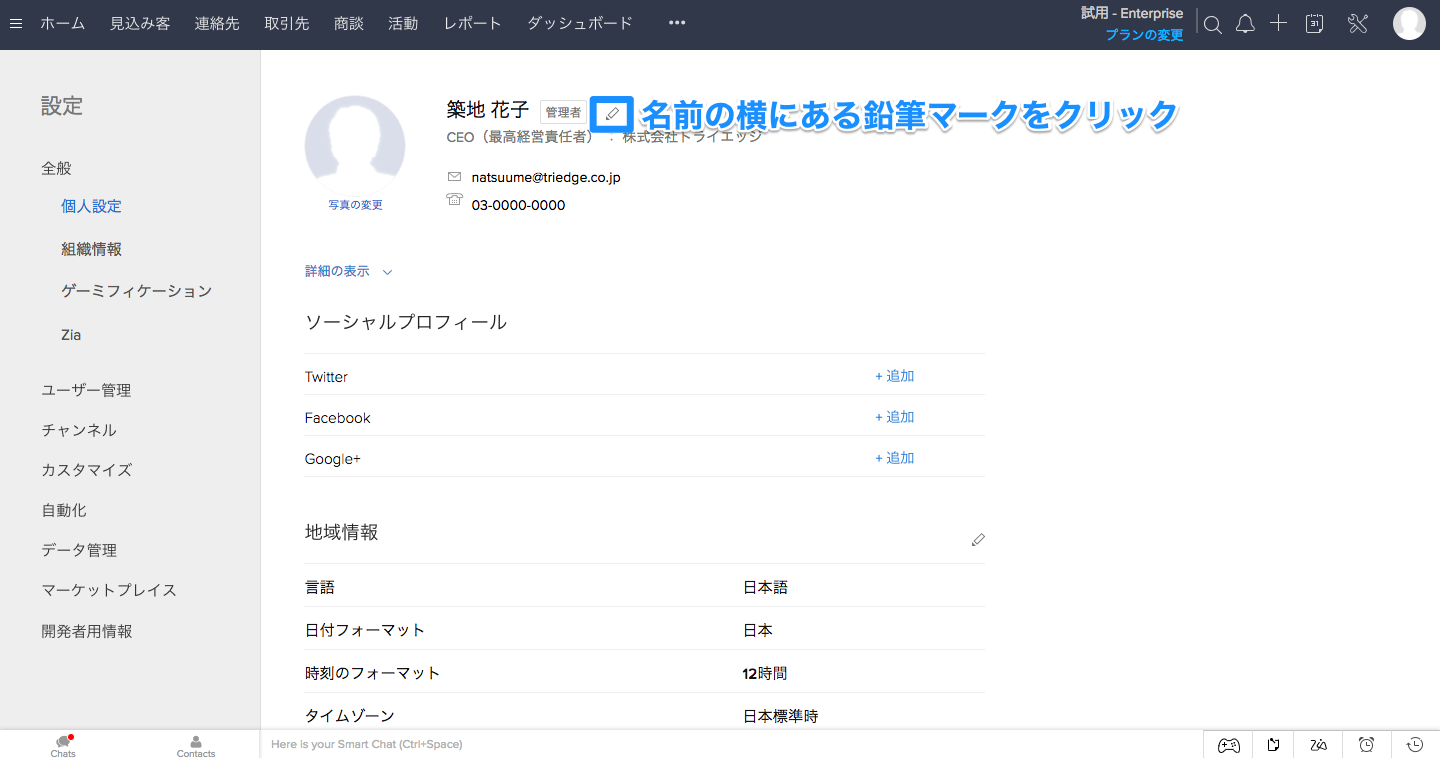
まずは一番上のプロフィールについて設定しますので、名前の横にある鉛筆のマークをクリックします。
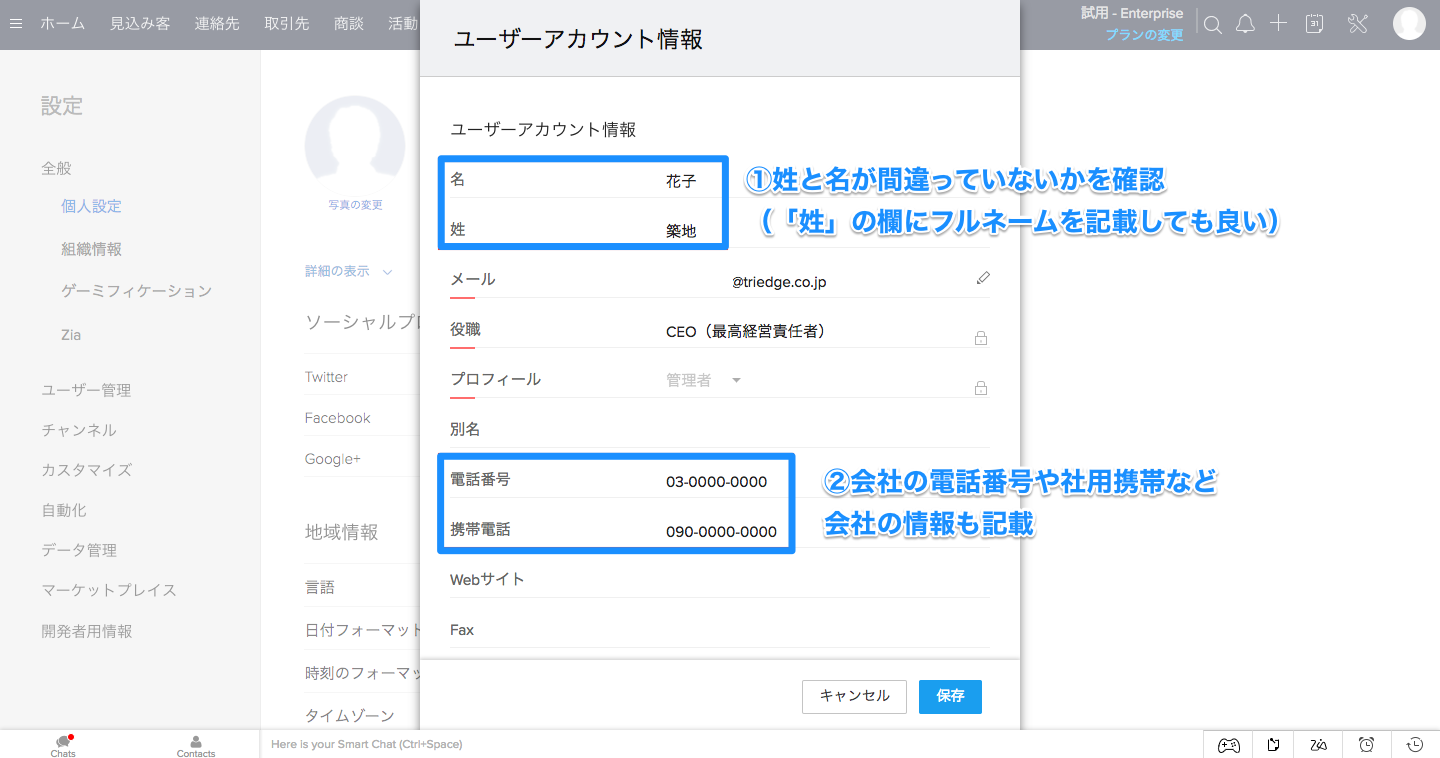
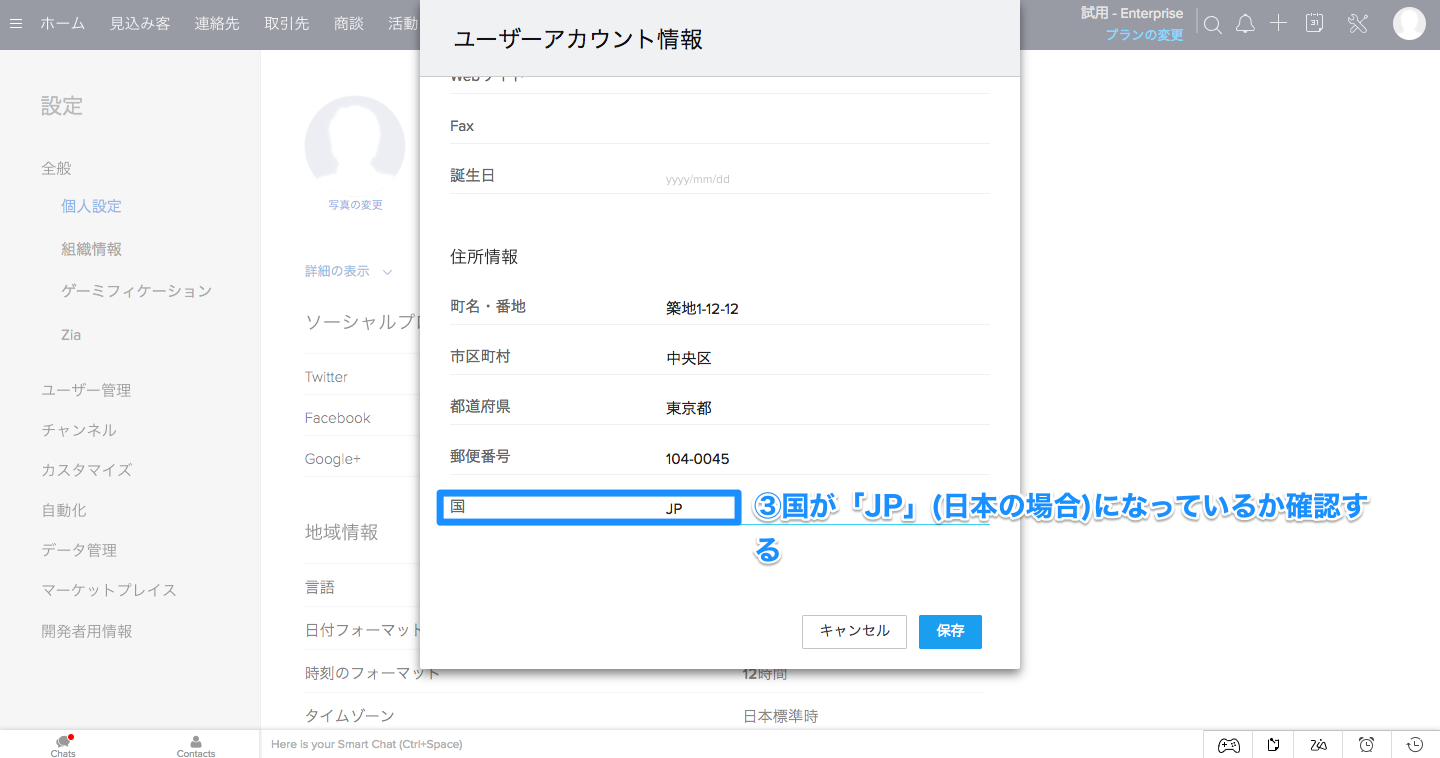
このようなタブが表示されます。名前は、名前(下の名前)が「名」、苗字が「姓」になっているか確認し、違う入れ方をしていたら修正します。
会社の住所や仕事で使っている携帯電話の番号など、必要事項も記載しておきます。
「国」は日本の場合「JP」になっているか確認し、異なっていたら修正します。
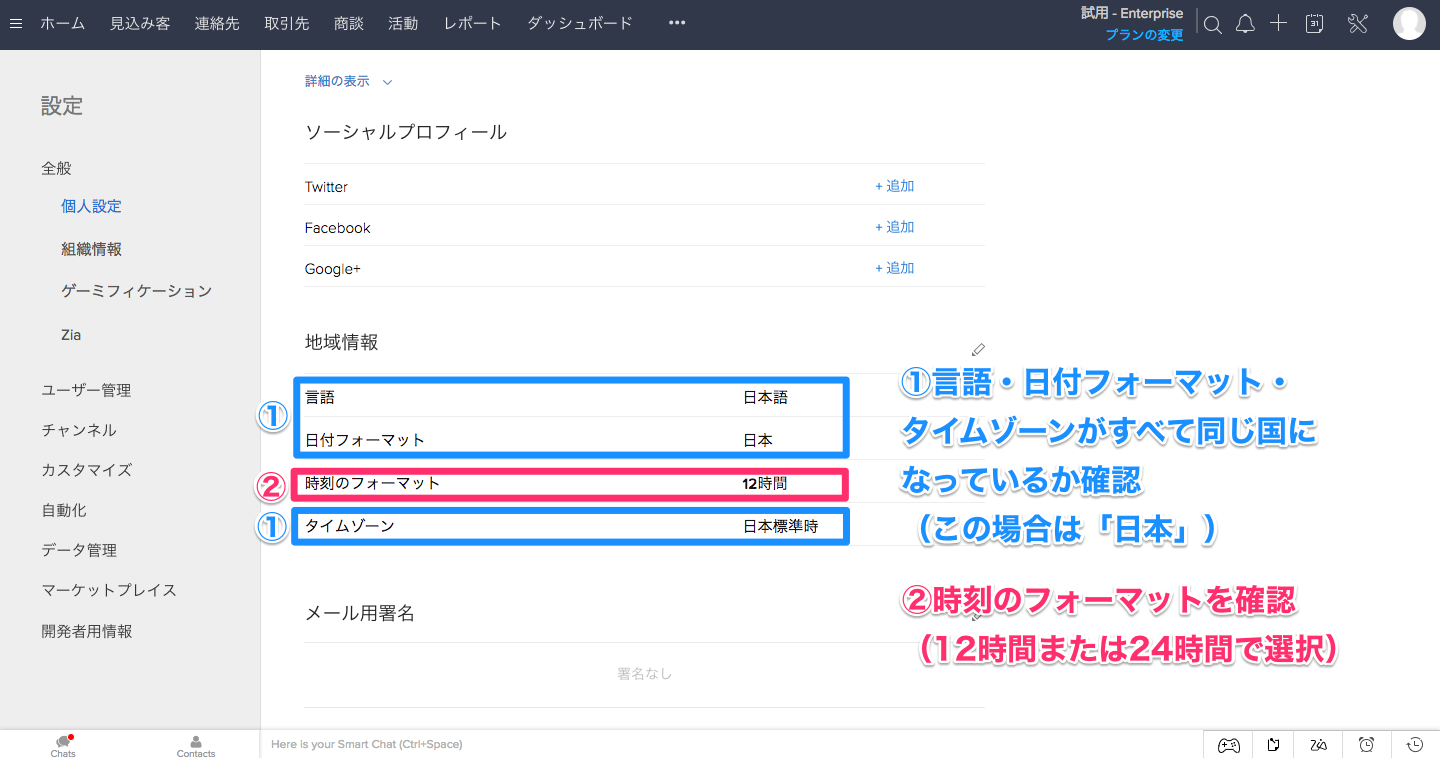

次に、ページ真ん中にある「地域情報」を見ていきます。
「言語」「日付フォーマット」「タイムゾーン」がそれぞれ日本(違う国で設定する場合は該当する国)になっているかどうかを確認します。異なる部分がある場合は「地域情報」横の鉛筆マークをクリックして修正します。
「時刻のフォーマット」は12時間表示(AM,PM)と24時間表示で選べるので、見やすい方を選択しましょう。
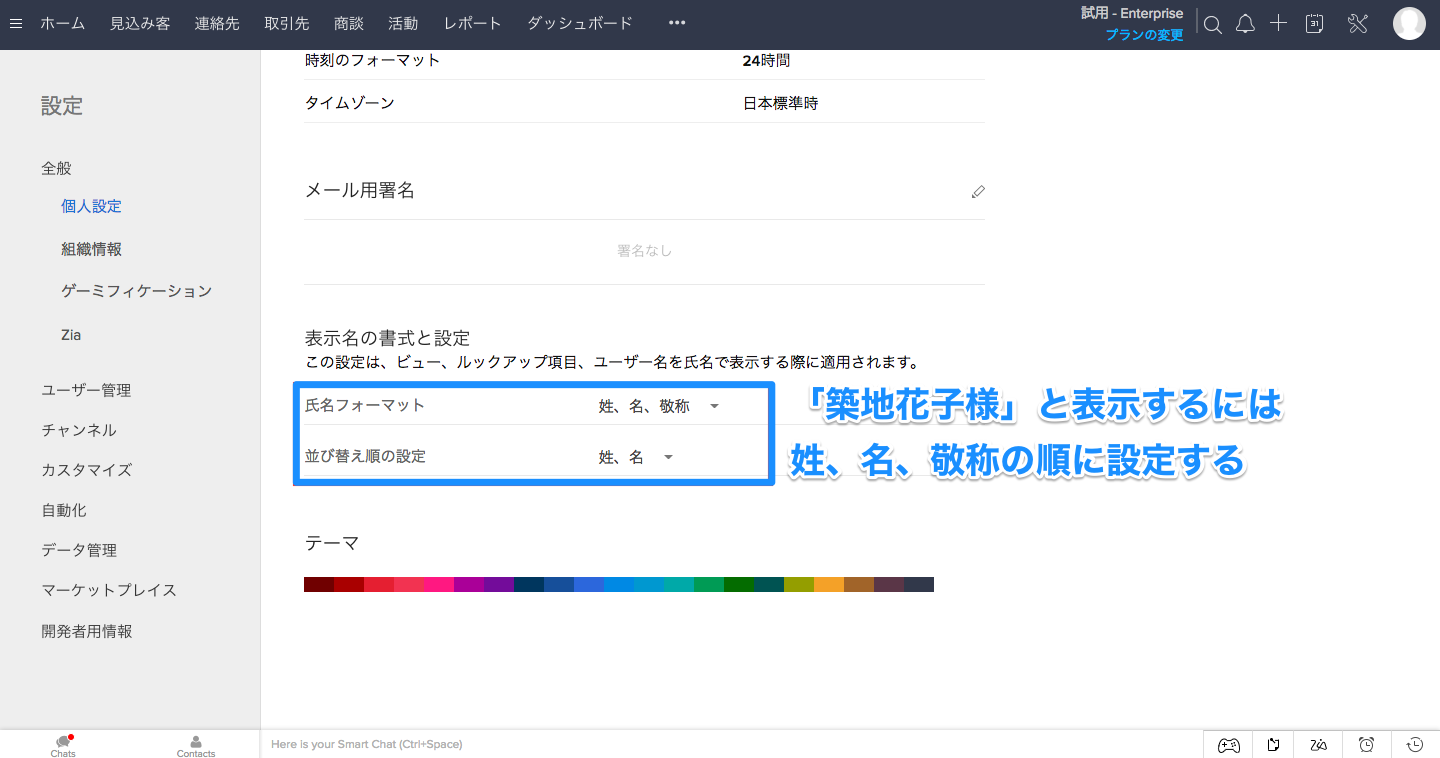
その下、「メール用署名」は、Zoho CRMを使ってメール送信を行う必要がある時に設定をすれば大丈夫です。一般的なメールと同じように、署名をこちらで設定することができます。
「表示名の書式と設定」では、名前表示のしかたを決めていきます。
たとえば、顧客の名前は「築地花子様」、メンバーの名前は「築地花子」と一般的な日本人名の順序で示したい時、「氏名フォーマット」は「姓、名、敬称」、「並び替え順の設定」は「姓、名」で設定します。
余談ですが、このページの一番下にある「テーマ」では、Zoho CRM画面のテーマカラーを変えることができますので、好きな色を選んでみてくださいね。
組織情報の設定について
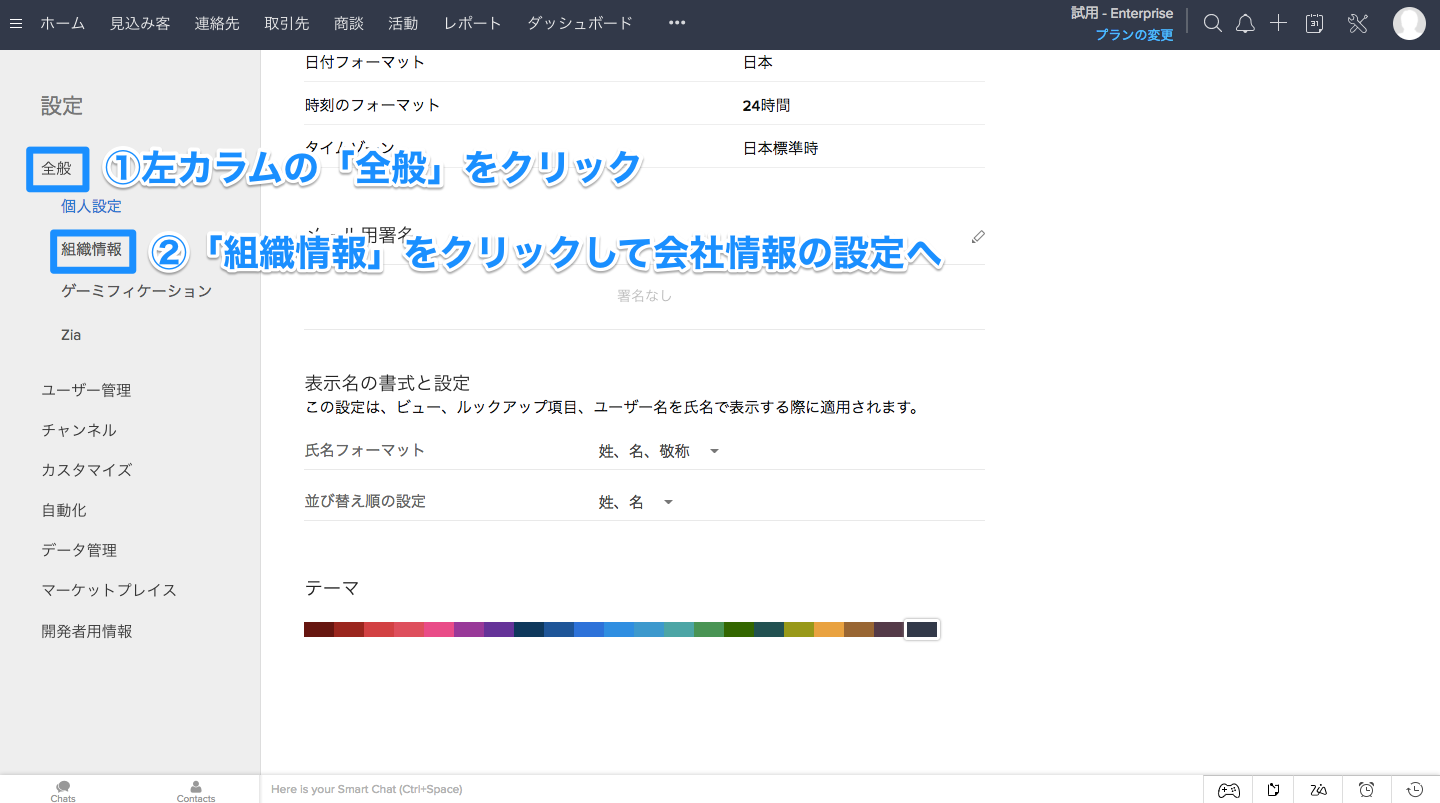
個人設定で必要最低限の情報を更新したら、次は組織情報を更新します。
左カラムの「全般」をクリックすると、「個人設定」の下に「組織情報」という項目がありますので、こちらをクリックします。
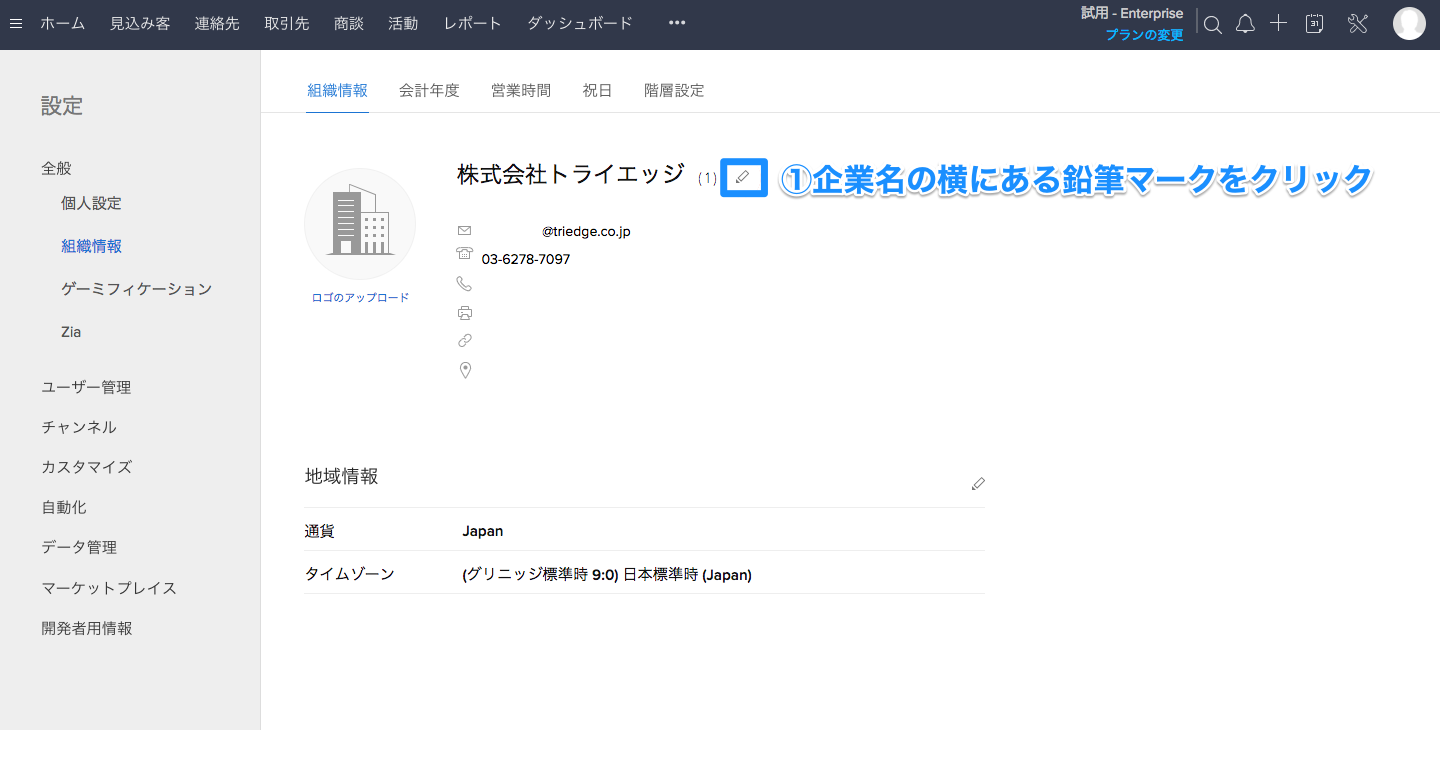
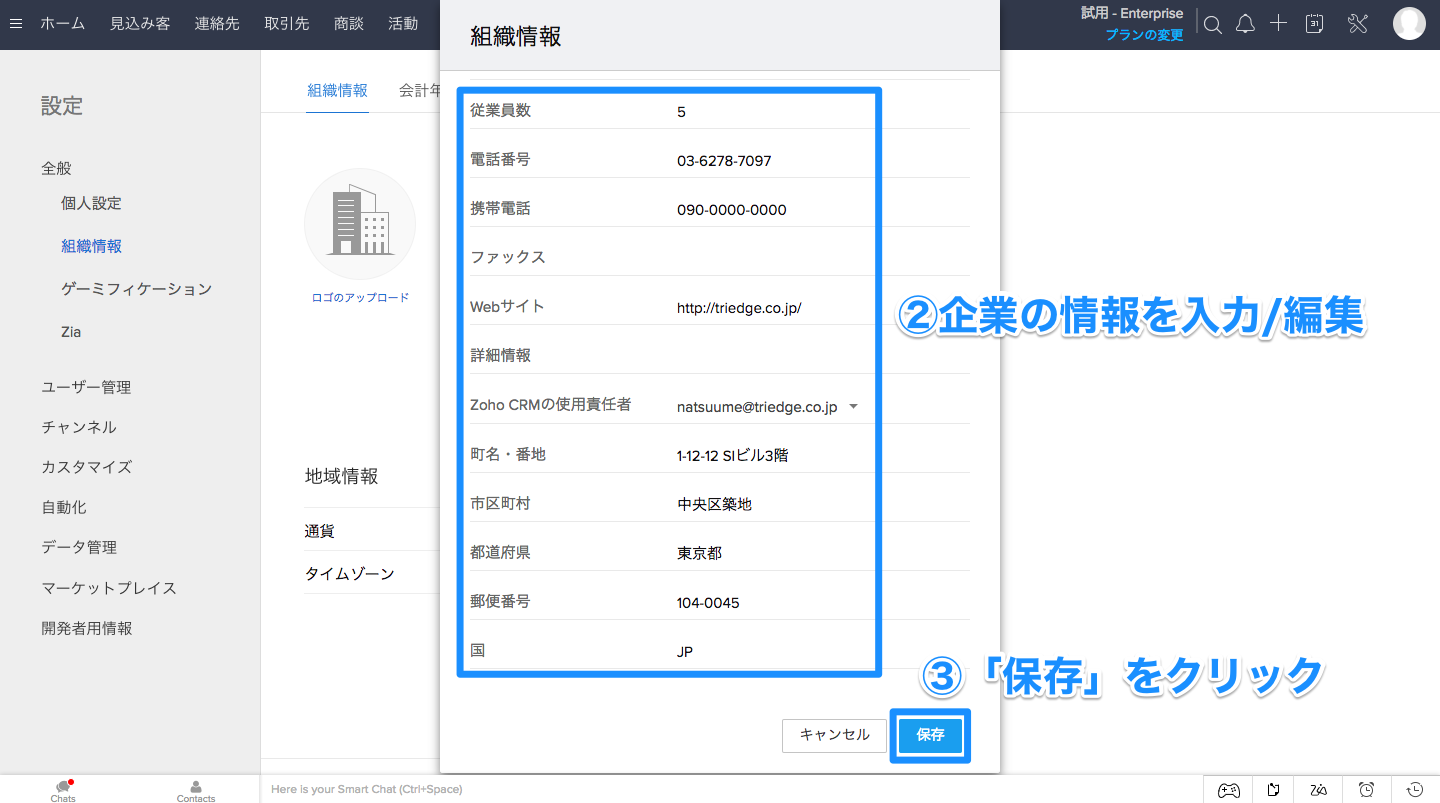
社名の横にある鉛筆マークをクリックし、会社の電話・FAX番号やサイトURL、住所を入力します。
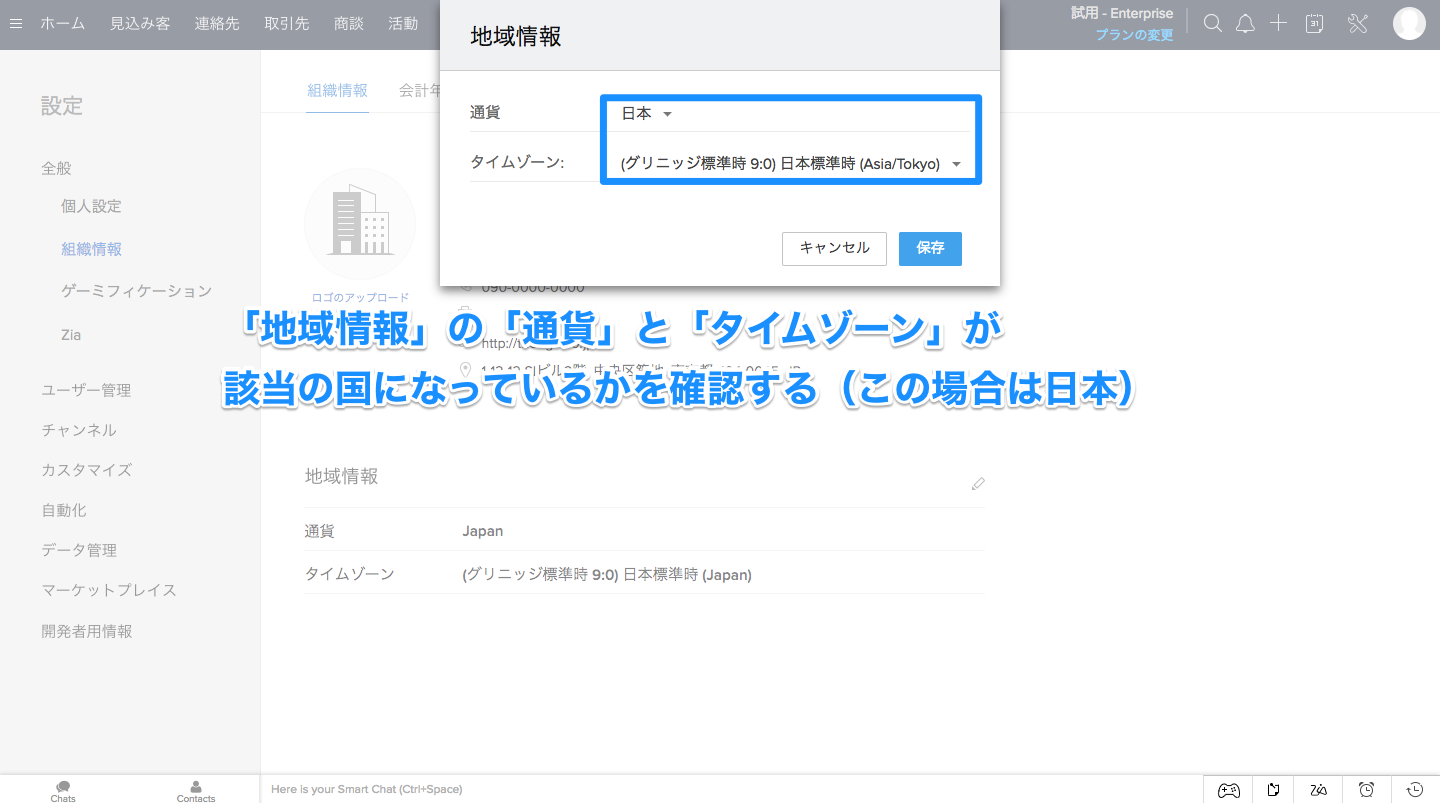
組織情報の下にある地域情報も、通貨やタイムゾーンが該当の国になっているかを確認し、異なっていたら修正します。
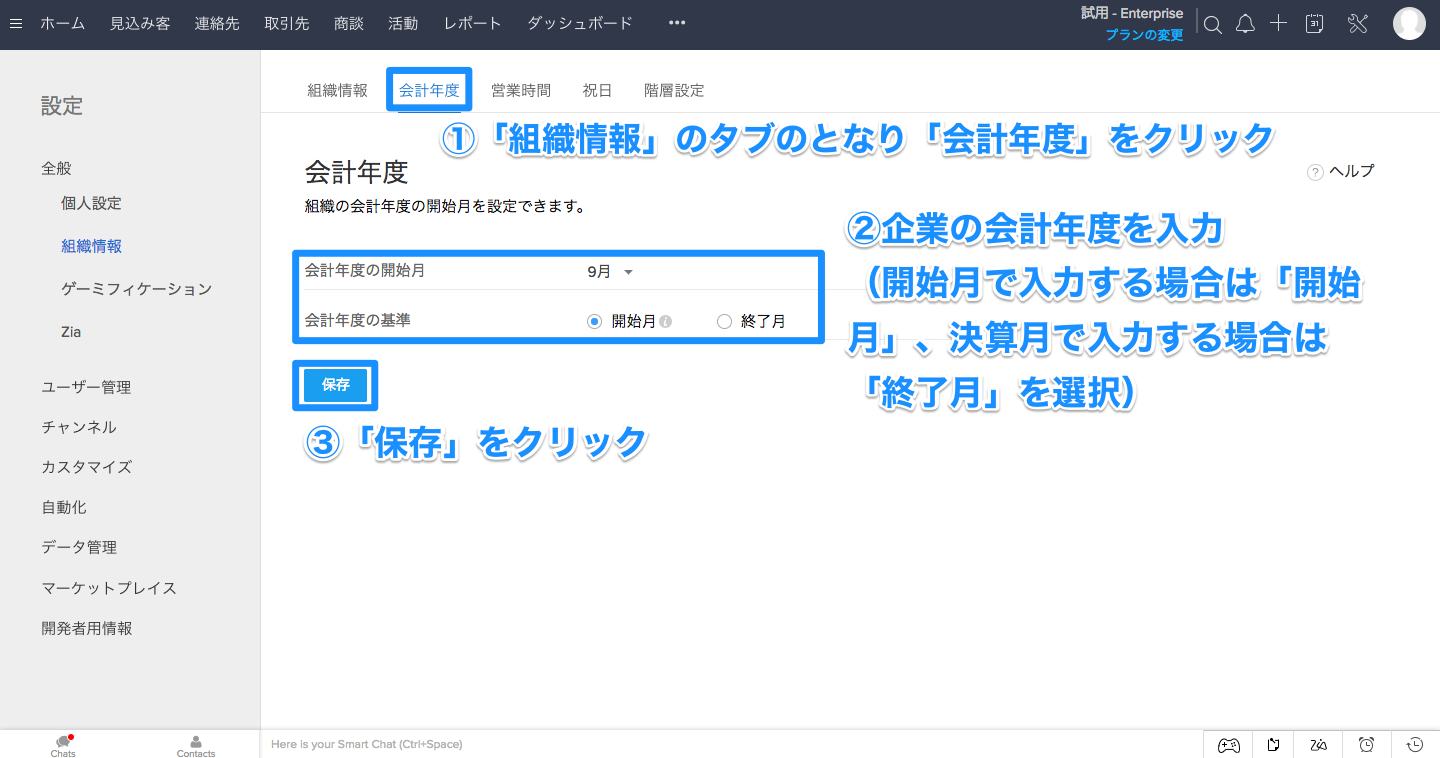
「組織情報」のカテゴリ内、「会計年度」も重要な項目ですので、最初に設定しておきます。組織情報のページ上部のタブ「会計年度」をクリックすると、確認と変更が可能です。
会計年度の開始月をプルダウンで選択すると、「会計年度の基準」と表示されます。こちらで「終了月」を選択すると、決算月での設定も可能です。
選択し終わったら、「保存」をクリックして設定します。
まずは最低限の項目で設定を行いましょう
今回は、Zoho CRMの試用登録完了後、最初に行っておきたい「個人設定」と「組織情報」の設定についてご紹介しました。「ゲーミフィケーション」や「Zia」その他、最初に設定が必須ではない項目については割愛しておりますので、まずはこちらでご紹介した最低限の項目について設定を行っておきましょう。
弊社では、Zoho CRMの使用方法も含めてコンサルティングを行っておりますので、Zoho CRMの使い方がよくわからないという方でも安心してご利用いただけます。ご興味がある方は、ぜひお問い合わせください。