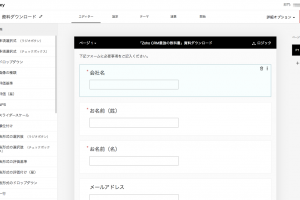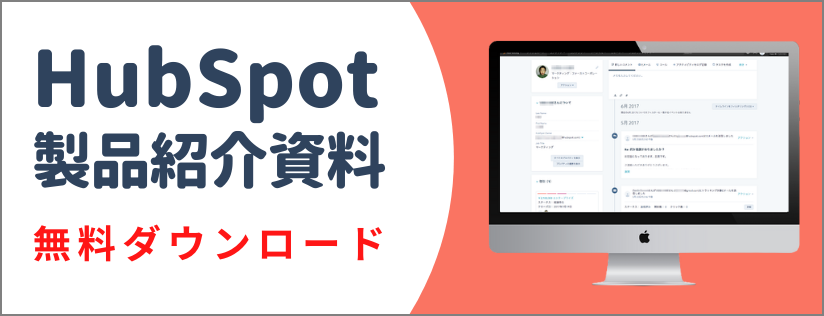Zoho CRM上で「見込み客」の階層にある顧客情報には商談情報を紐付けることができないため、商談が発生した時点で「次のステップ」に移行します。前回の記事では、顧客情報の項目が編集・追加できることをご紹介しましたが、見込み客が次のステップに進んだ際にはその項目が各階層に引き継がれるよう、設定を行っておかなければなりません。今回は、前回記事の補足編として、見込み客を次のステップに変化させるときに行っておくことをご紹介します。
見込み客が次のステップに進むと
最初に、「見込み客」の顧客を次のステップに移行する際の手順を説明します。
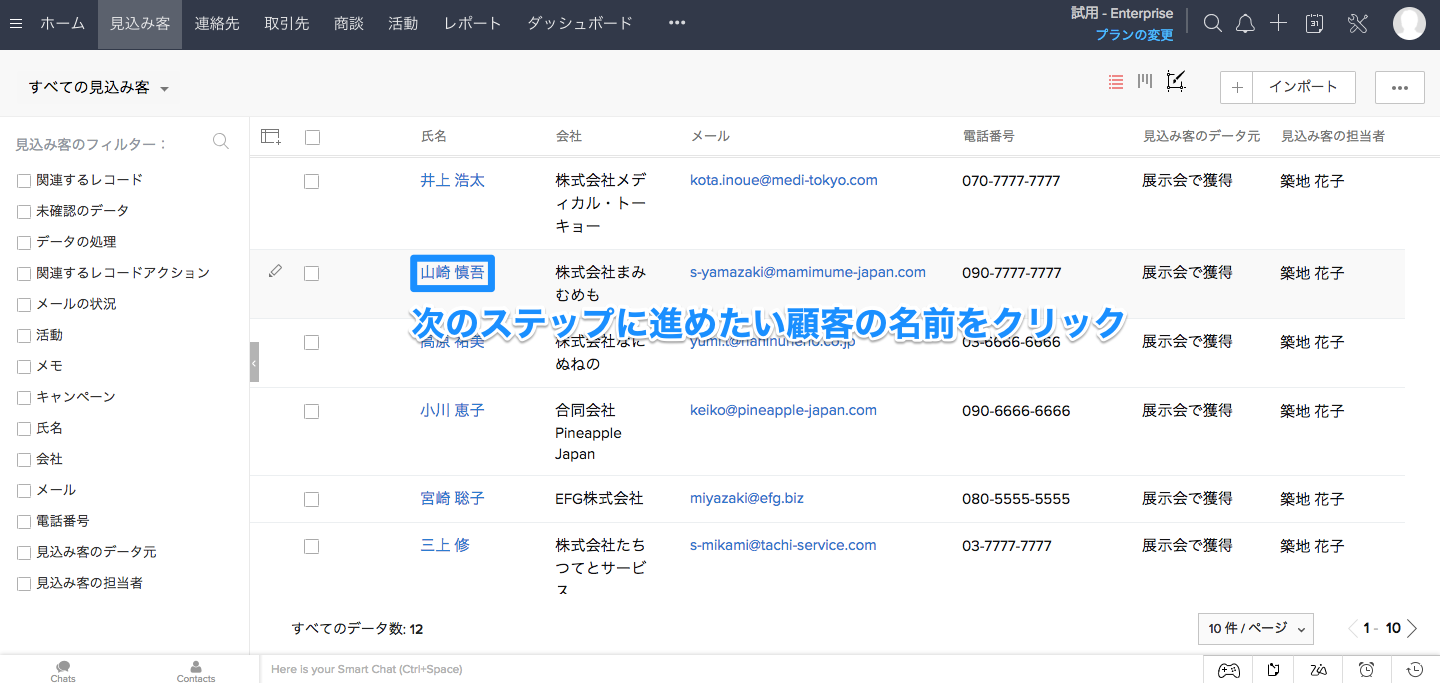
まず、見込み客のページを開き、次のステップに進めたい顧客の名前をクリックします。
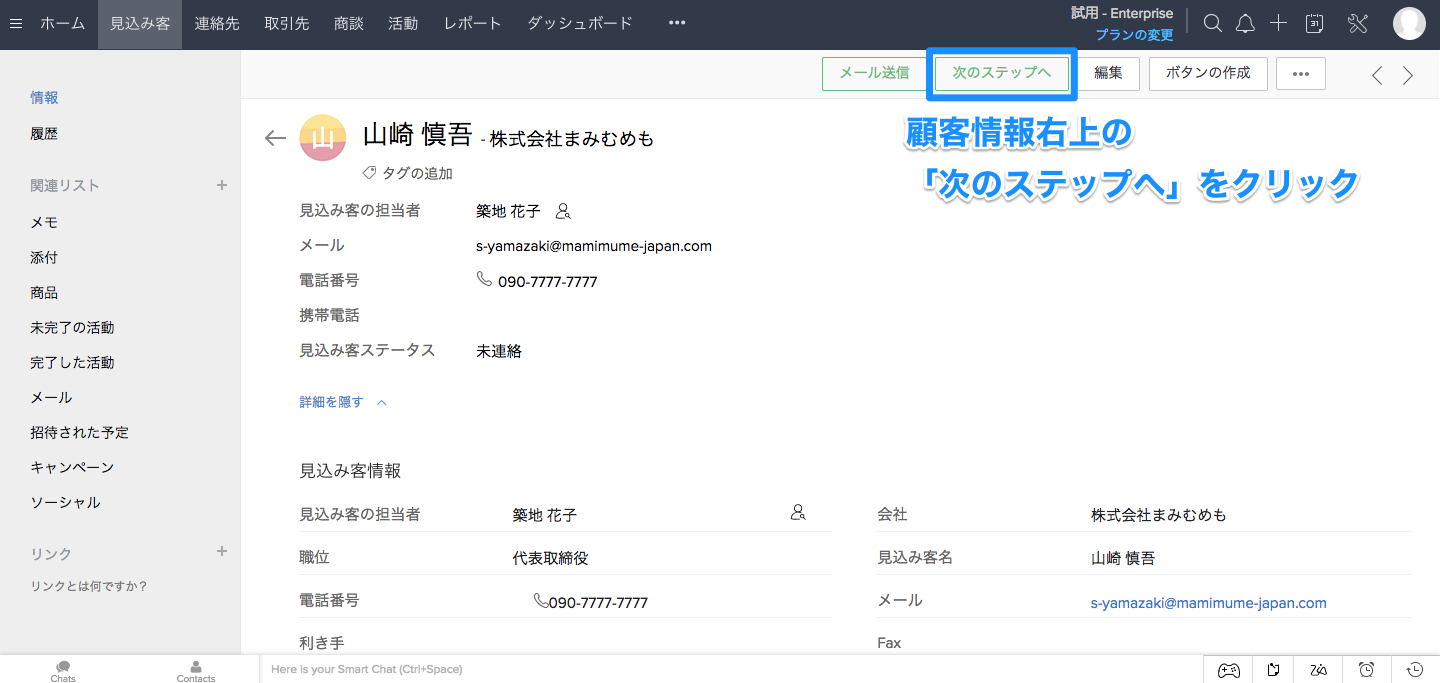
顧客情報の右上にある「次のステップへ」と書かれたボタンをクリックします。
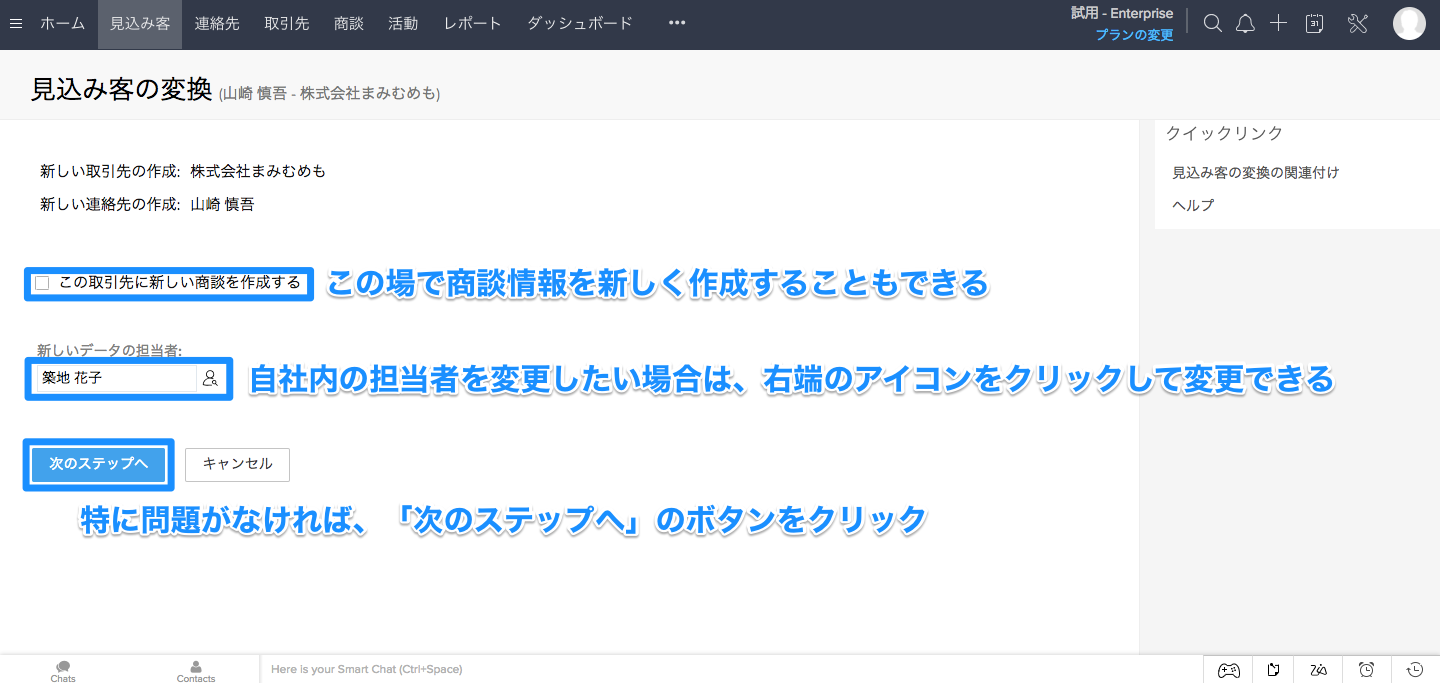
下部のボタン「次のステップへ」をクリックします。
この見込み客の変換画面では、「次のステップへ」をクリックする前に、この顧客の新しい商談情報を登録したり、自社内の担当者を変更したりすることもできます。
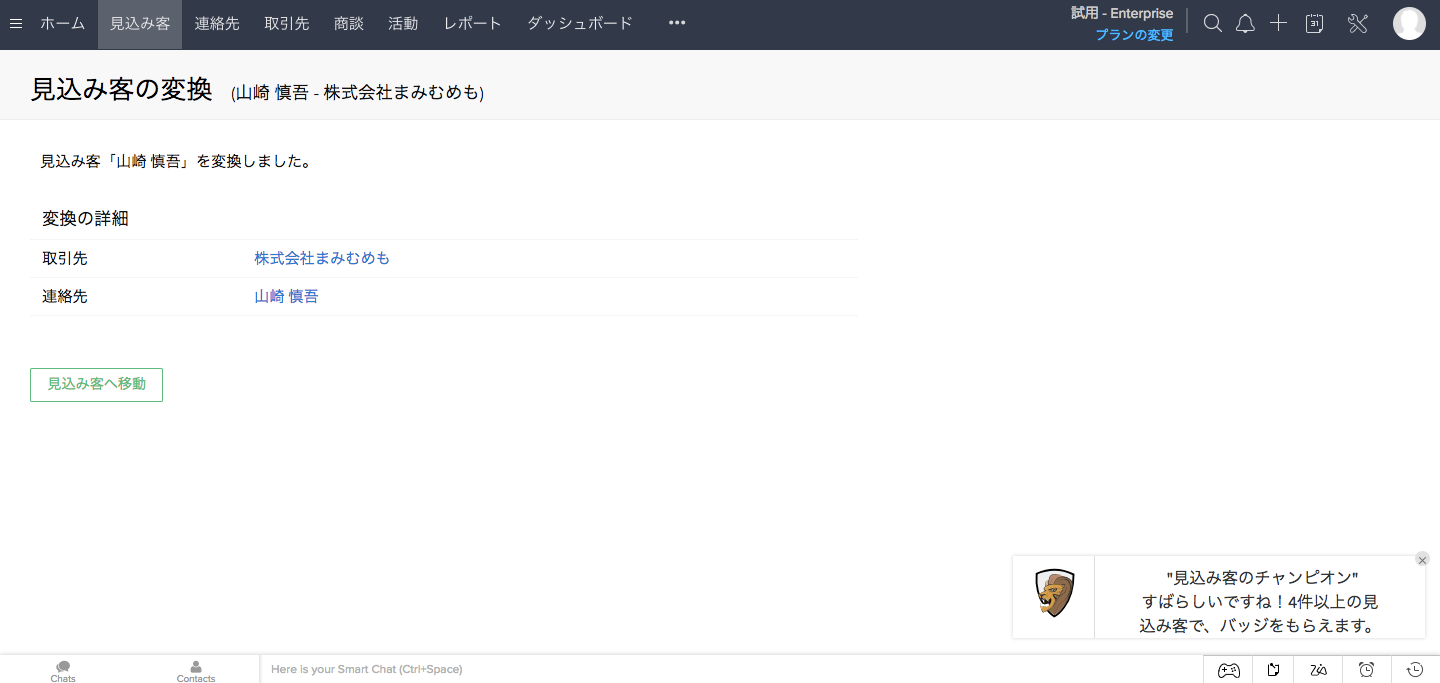
この画面が出てきたら、見込み客の変換が完了したことになります。
では、この「見込み客」のデータは、変換するとどうなるのでしょうか。「株式会社まみむめも」「山崎慎吾」のデータがどこにいったかを確認してみましょう。
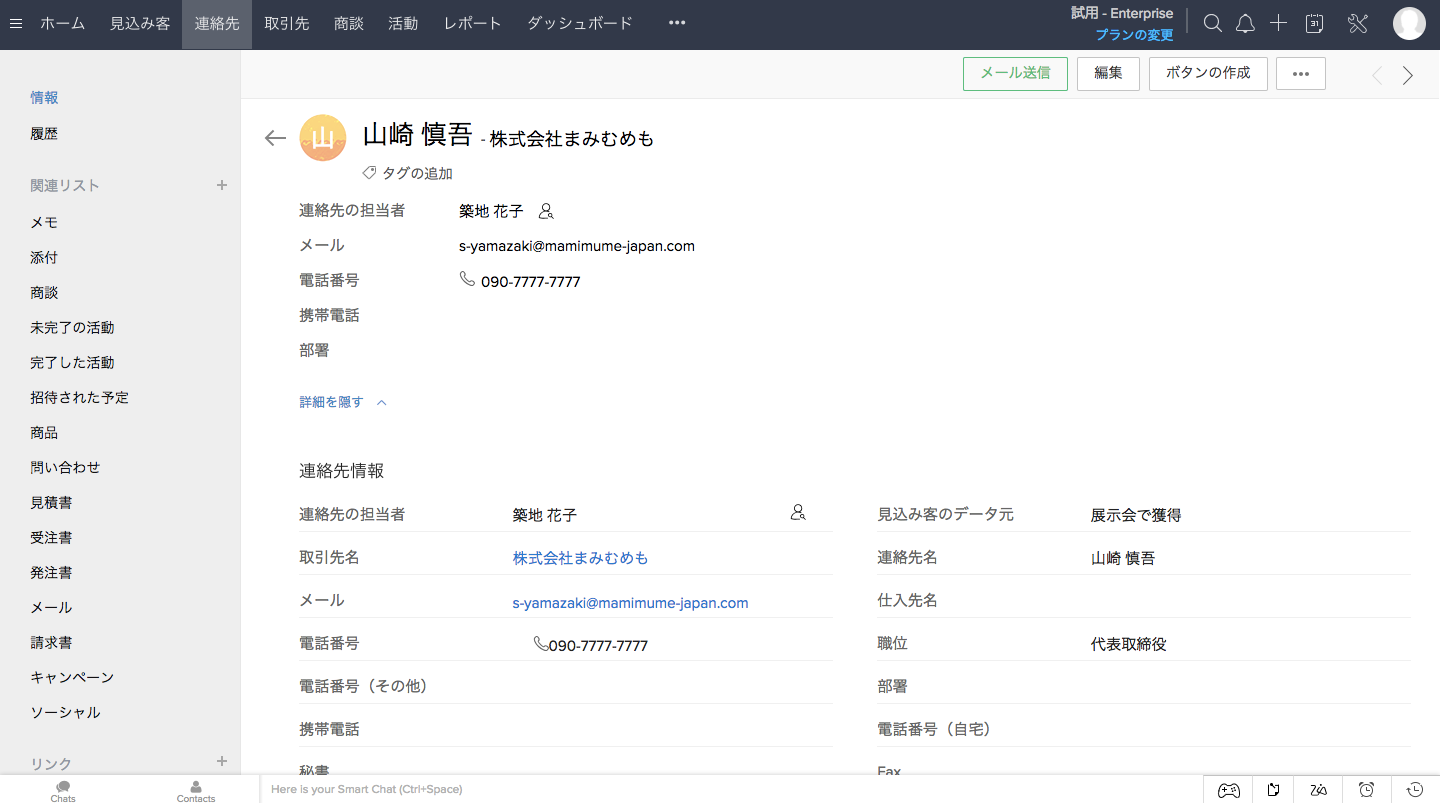
「連絡先」の階層には、取引先の担当者として「株式会社まみむめも」の「山崎慎吾」さんが登録されています。
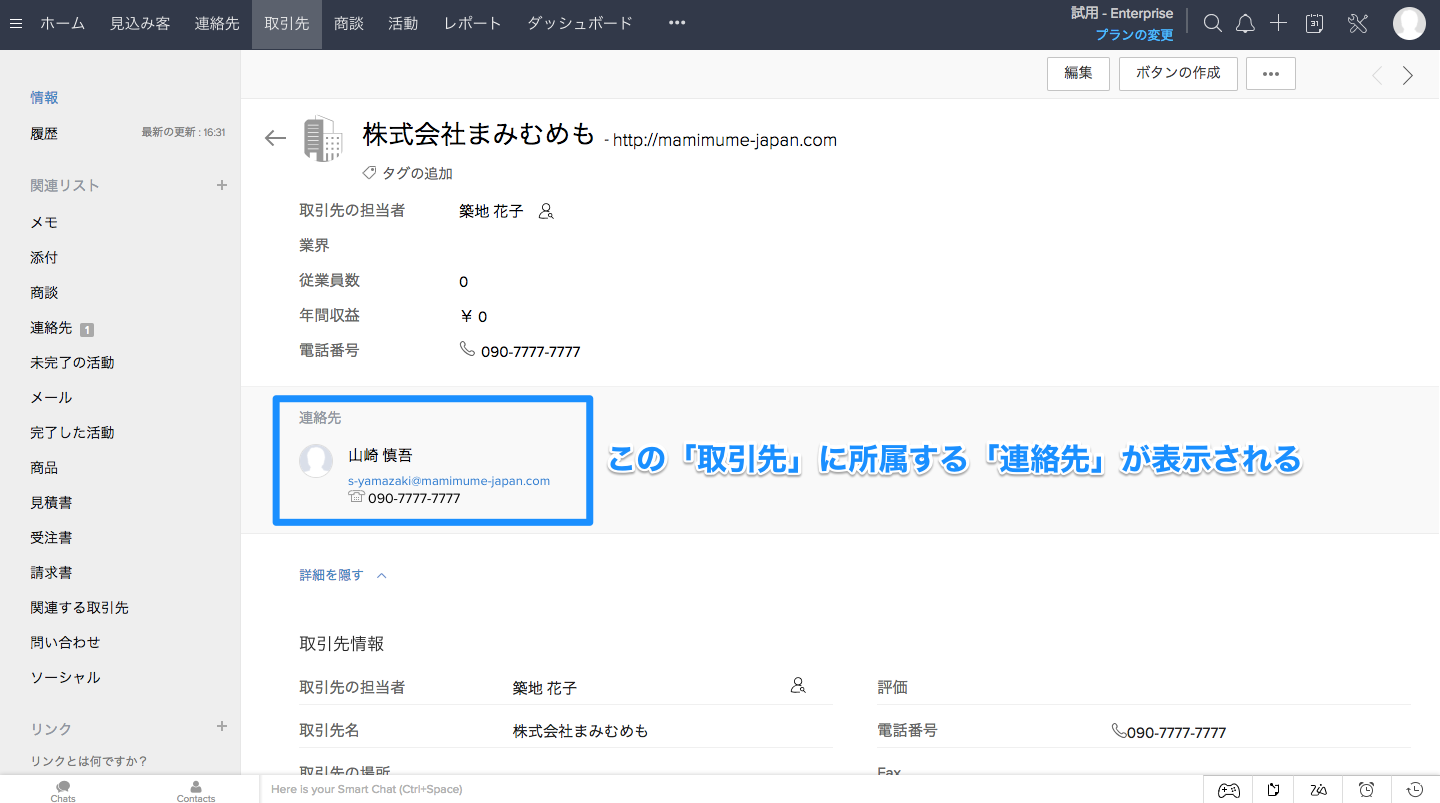
取引先の階層には、「山崎慎吾」さんの所属先である「株式会社まみむめも」の企業情報が登録されています。また、この取引先に所属する連絡先として、「株式会社まみむめも」のページに「山崎慎吾」さんの情報が紐づいています。
見込み客の段階で商談を登録していた場合、商談情報は「商談」の階層に振り分けられます。
なお、見込み客を一度「次のステップ」に移行すると、バラバラに振り分けられたデータを元に戻すことができなくなってしまうので、気をつけましょう。
見込み客から次のステップに移行した場合
見込み客から次のステップに移行すると、顧客情報に紐付いていた項目は、「連絡先」「取引先」「商談」など別々のタブに振り分けられます。
Zoho CRMを使うチーム内で使いやすいように、それぞれの項目をどこに割り振るかは、カスタマイズすることができます。新たにカスタマイズして作った項目もここで割り振ることが可能です。
では、さっそく、手順を説明します。
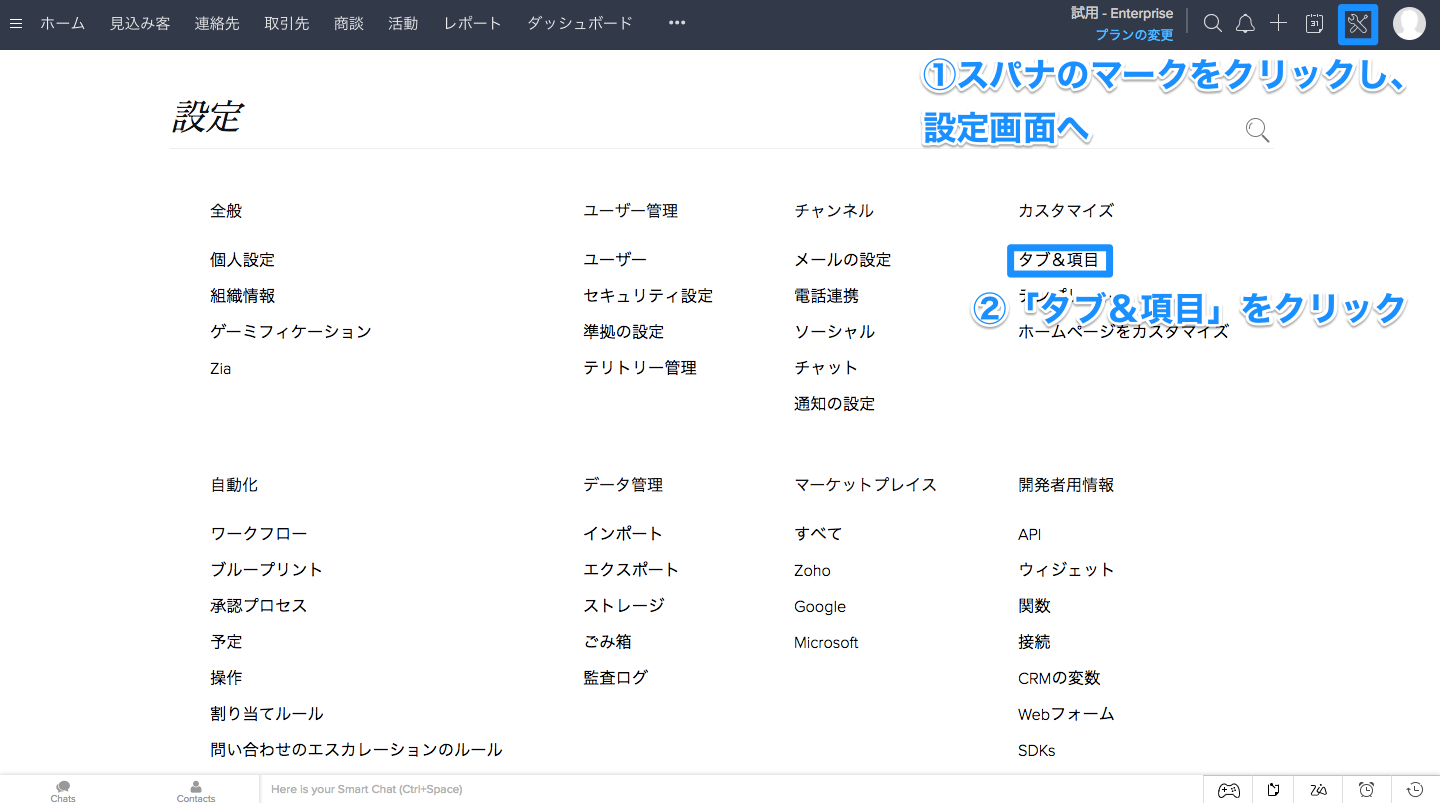
まず、画面右上のスパナのマークをクリックし、設定画面を開きます。設定画面に移動したら、「カスタマイズ」の下にある「タブ&項目」をクリックします。
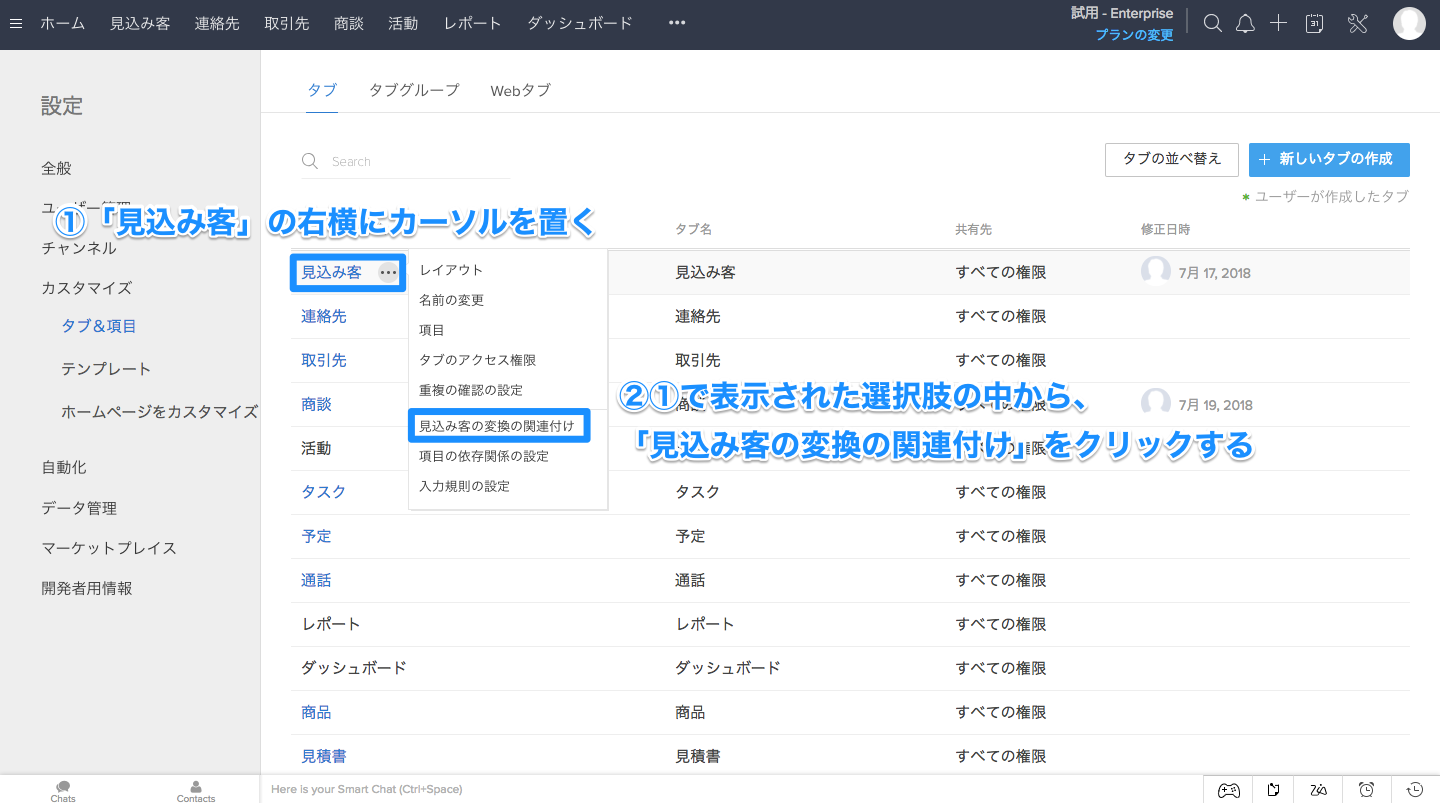
タブ&項目の設定画面に移動したら、「見込み客」の右横にカーソルを置きます。すると選択肢が右側に表示されるので、その中から「見込み客の変換の関連付け」を選んでクリックします。
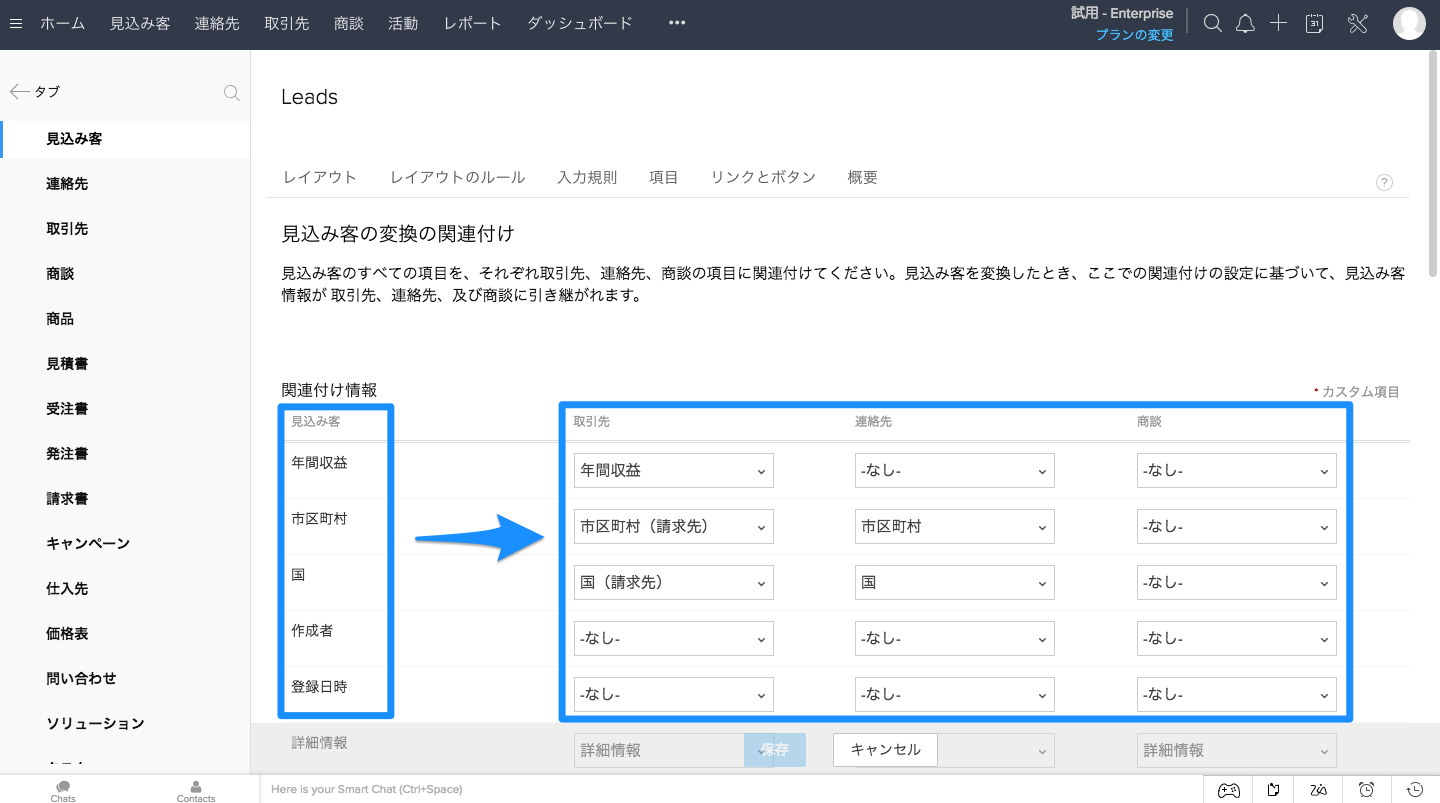
上記の画面で、見込み客の項目をどの階層に振り分けるか選択することができます。この画面のプルダウンで引き継ぎたい項目を選択して、使いやすいようにカスタマイズしていきます。
ただし、変更できない項目もありますので、注意してください。
次のステップに移行する段階で項目を消したい場合は、すべての階層でプルダウンを「-なし-」にしておきましょう。
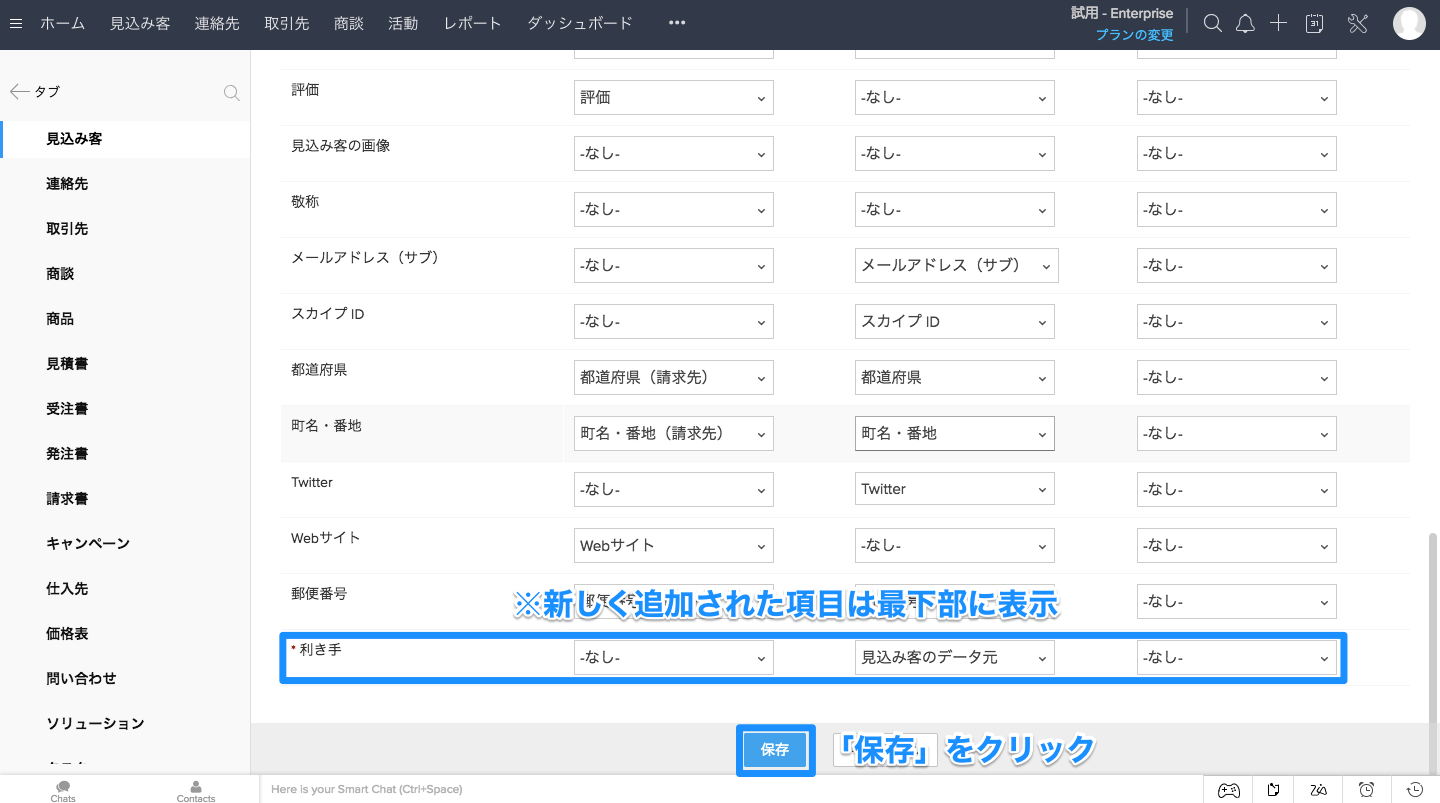
自分でカスタマイズして新たに追加した項目は、最下部に表示されています。この場合、次のステップでデータを反映するには「見込み客のデータ元」を選びます。
編集が完了したら、「保存」をクリックして設定を保存して、作業は終了です。
各階層の目的や位置付けをきちんと理解しよう
「見込み客」から次のステップに移行すると、情報がそれぞれの階層に振り分けられるため、慣れないうちはどのデータがどこに振り分けられたのか迷ってしまう人もいるかもしれません。
それぞれの階層の目的や位置付けを理解しておくと、何の項目がどこの階層に移動したのか、感覚的に把握できるようになります。また、この記事でご紹介したように、自分で使いやすいようにカスタマイズすることも可能です。
弊社では、Zoho CRMの使い方や貴社での効率的な活用法を、専任のコンサルタントが詳しくご案内します。少しでもご興味があれば、ぜひお問い合わせください。