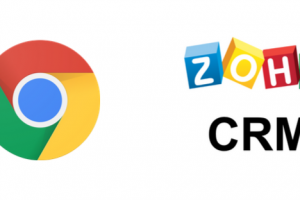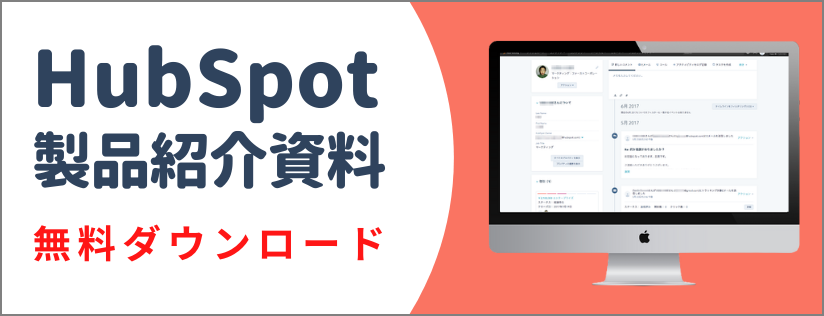前回の記事では、Zoho CRMで活動情報を記録するときに表示される項目について、カスタマイズする方法をお伝えしました。この記事では、活動情報(タスク、通話記録など)そのものをZoho CRMに登録していく方法について説明していきます。
この記事の目次
Zoho CRMに活動情報を登録するには?手順について
Zoho CRMに活動情報を記録するには、大きく分けて2つの方法があります。顧客情報や商談などに紐づけて登録する方法と、活動内容そのものから登録を始める方法です。
この2つの方法について、実際の登録画面を見ながら、順を追って説明していきます。
活動情報を顧客情報や商談に紐づけて登録する方法
最初に、すでにZoho CRM上にある各階層の顧客情報(見込み客・取引先・連絡先・商談)に紐づけて活動情報を登録する方法について説明します。
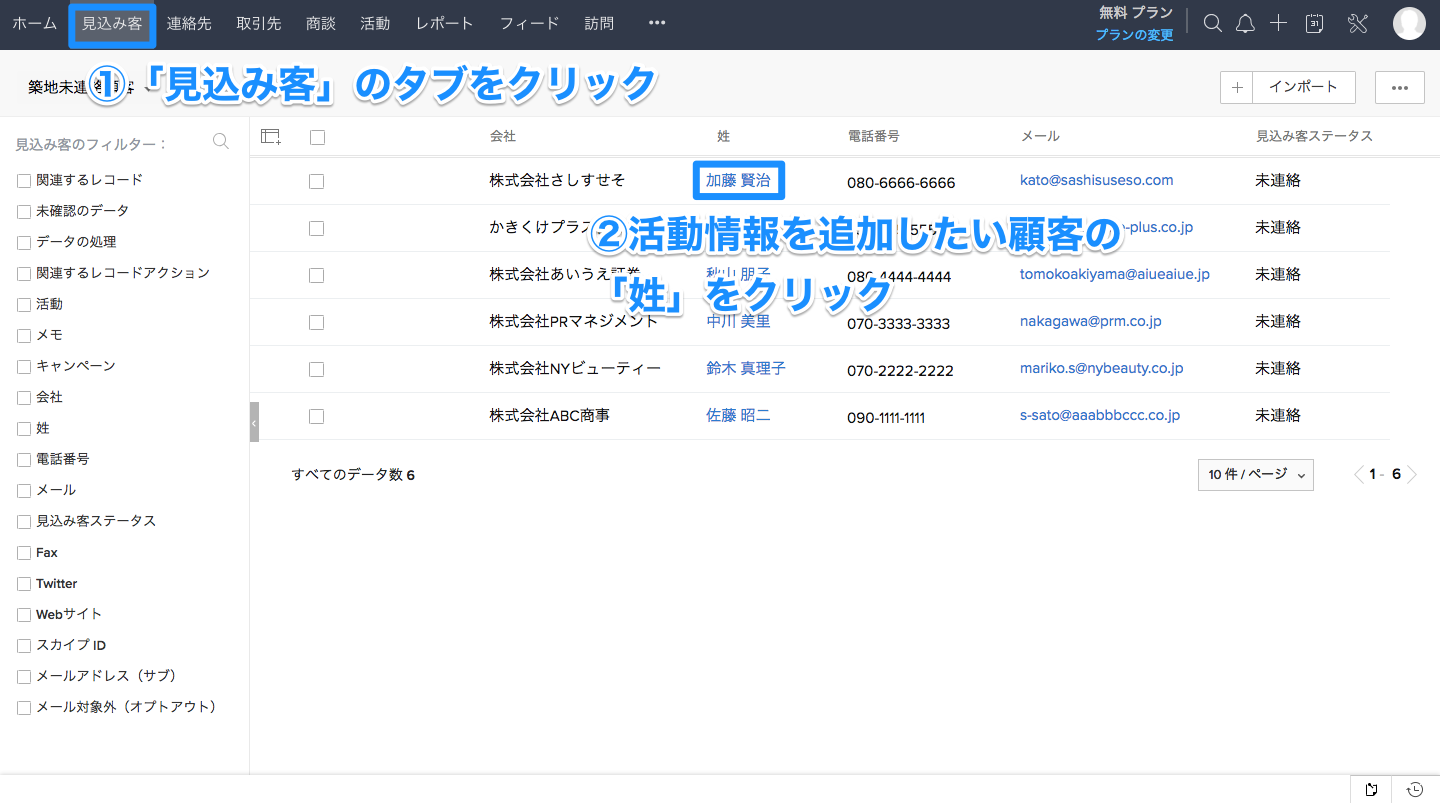
まず、Zoho CRM上で、活動情報を紐づけたい詳細情報のページを開きます。ここでは、見込み客「加藤賢治」に新しいタスクを追加するので、「加藤賢治」の顧客情報ページを開きます。
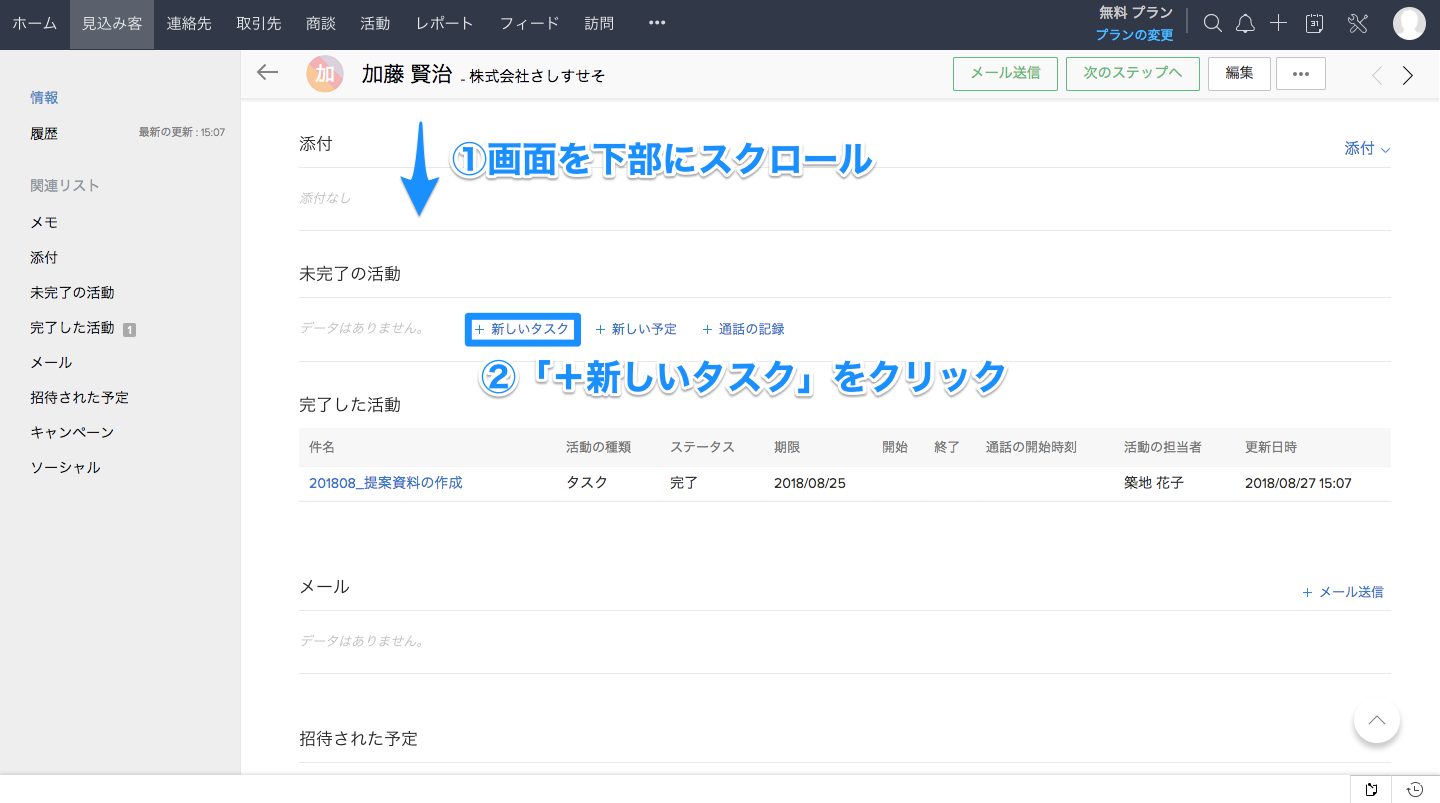
顧客情報のページを開いたら、画面を下の方へスクロールします。そして、ここでは活動情報としてタスクを追加するので、「未完了の活動」の直下にある「+新しいタスク」をクリックします。
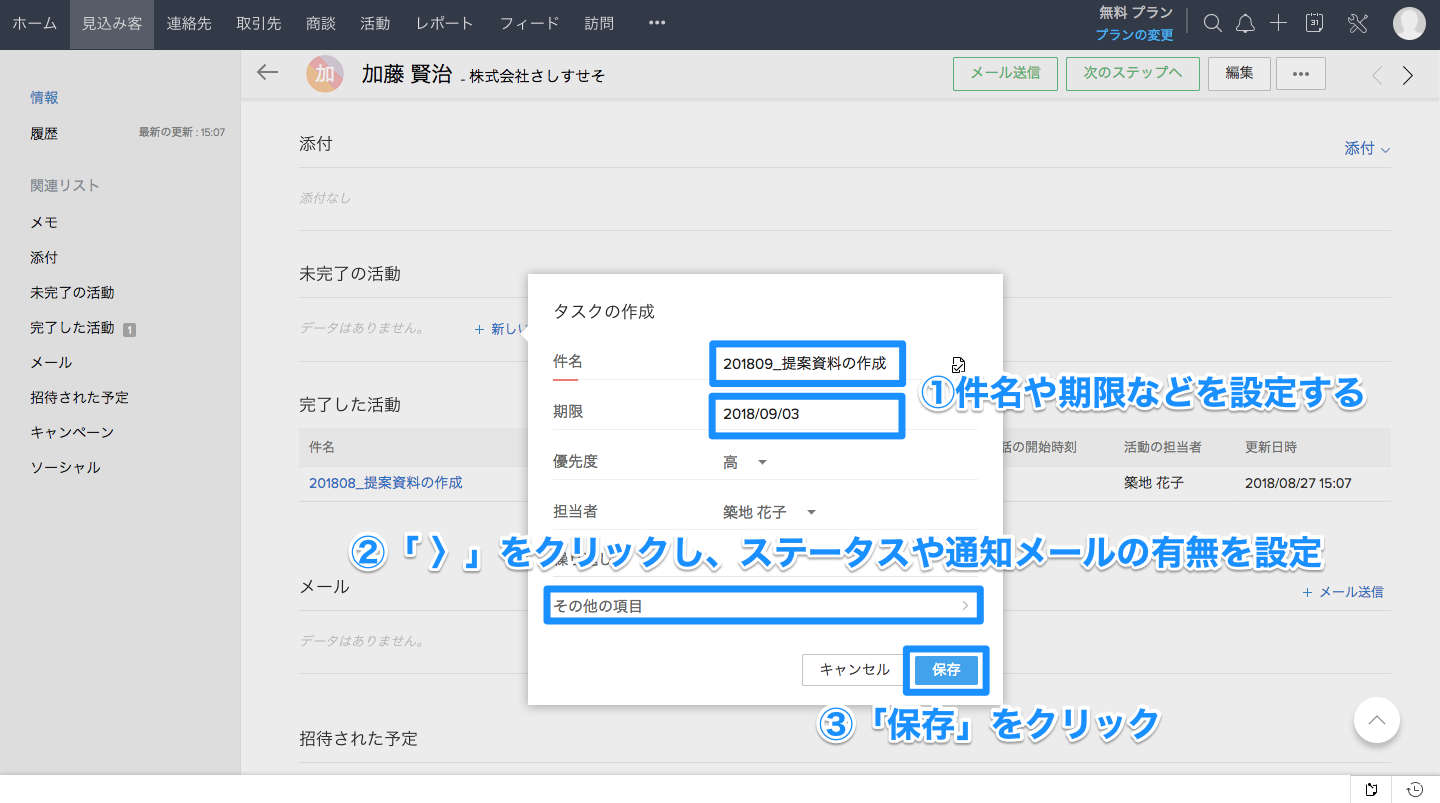 「タスクの作成」ボックスが表示されたら、タスクの詳細を入力します。
「タスクの作成」ボックスが表示されたら、タスクの詳細を入力します。
件名は、時期や内容が一目でわかるよう、年月日や項目をあらかじめ社内でルール化しておきましょう。期限や優先度、担当者もここで設定できます。また、「その他の項目」横の「〉」をクリックすると、タスクのステータスや、通知メールの有無なども設定できます。
必要項目をすべて入力し終わったら、「保存」をクリックします。
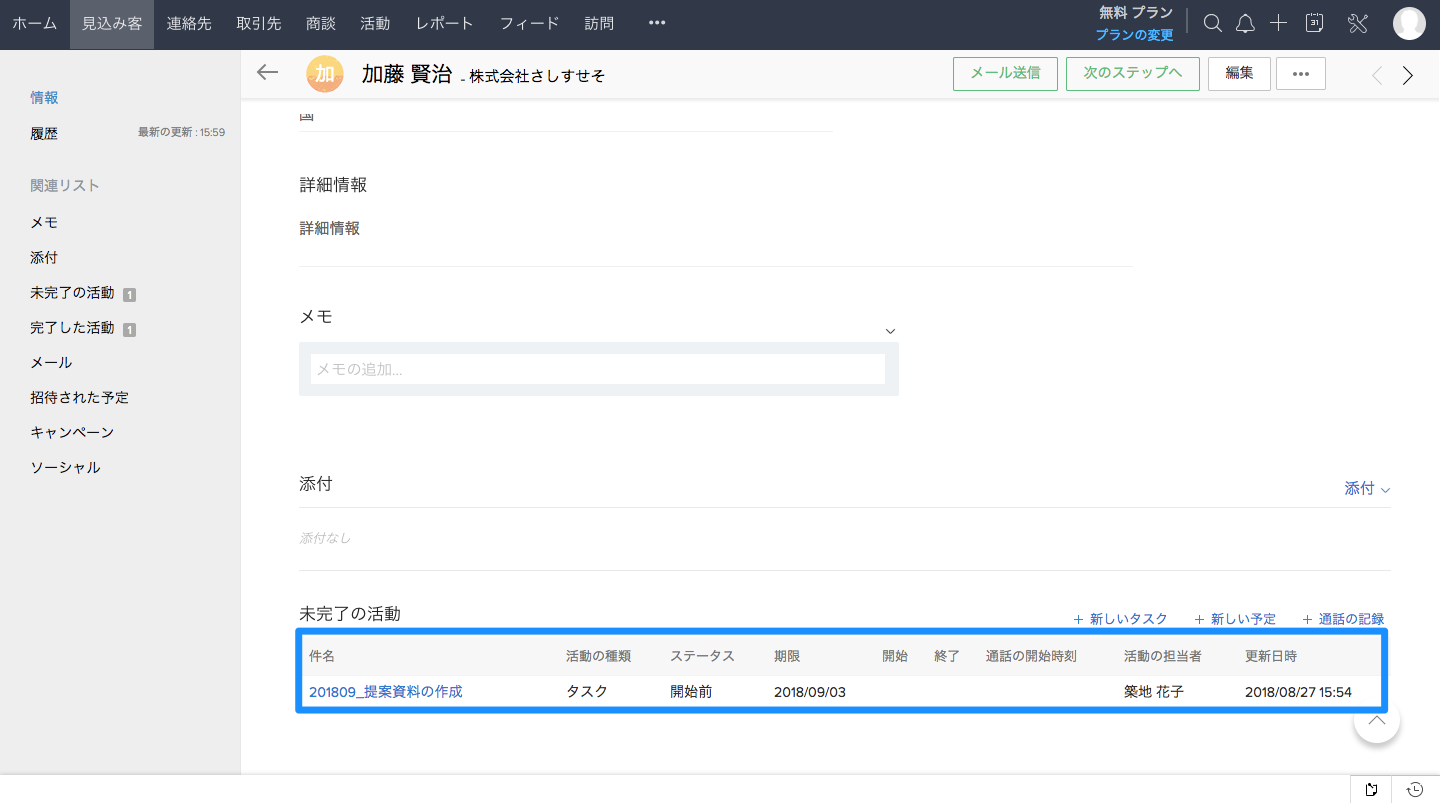 「加藤賢治」の顧客情報の「未完了の活動」欄に、新しいタスクが追加されました。
「加藤賢治」の顧客情報の「未完了の活動」欄に、新しいタスクが追加されました。
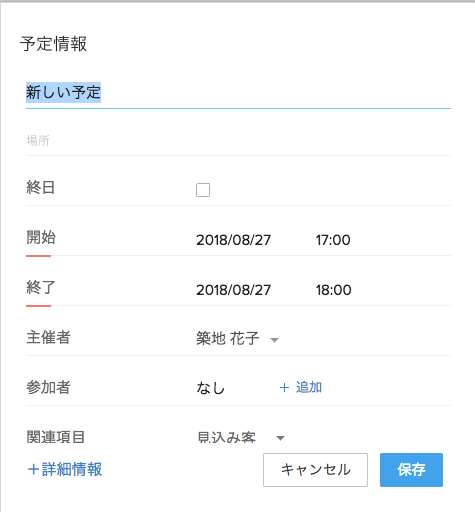
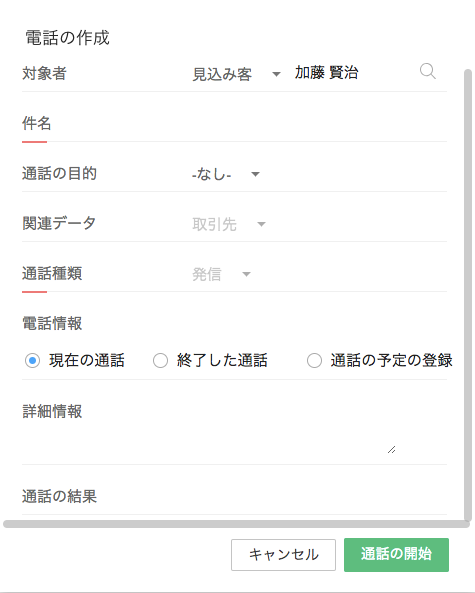
ちなみに、「新しい予定」ではアポイントの開始時間や場所、参加者など、「通話の記録」では通話の内容や目的などを記録することができます。
活動情報そのものを先に記録する方法
次に、活動情報を先に単体で記録してから、既存の顧客情報などに紐づける方法を説明します。
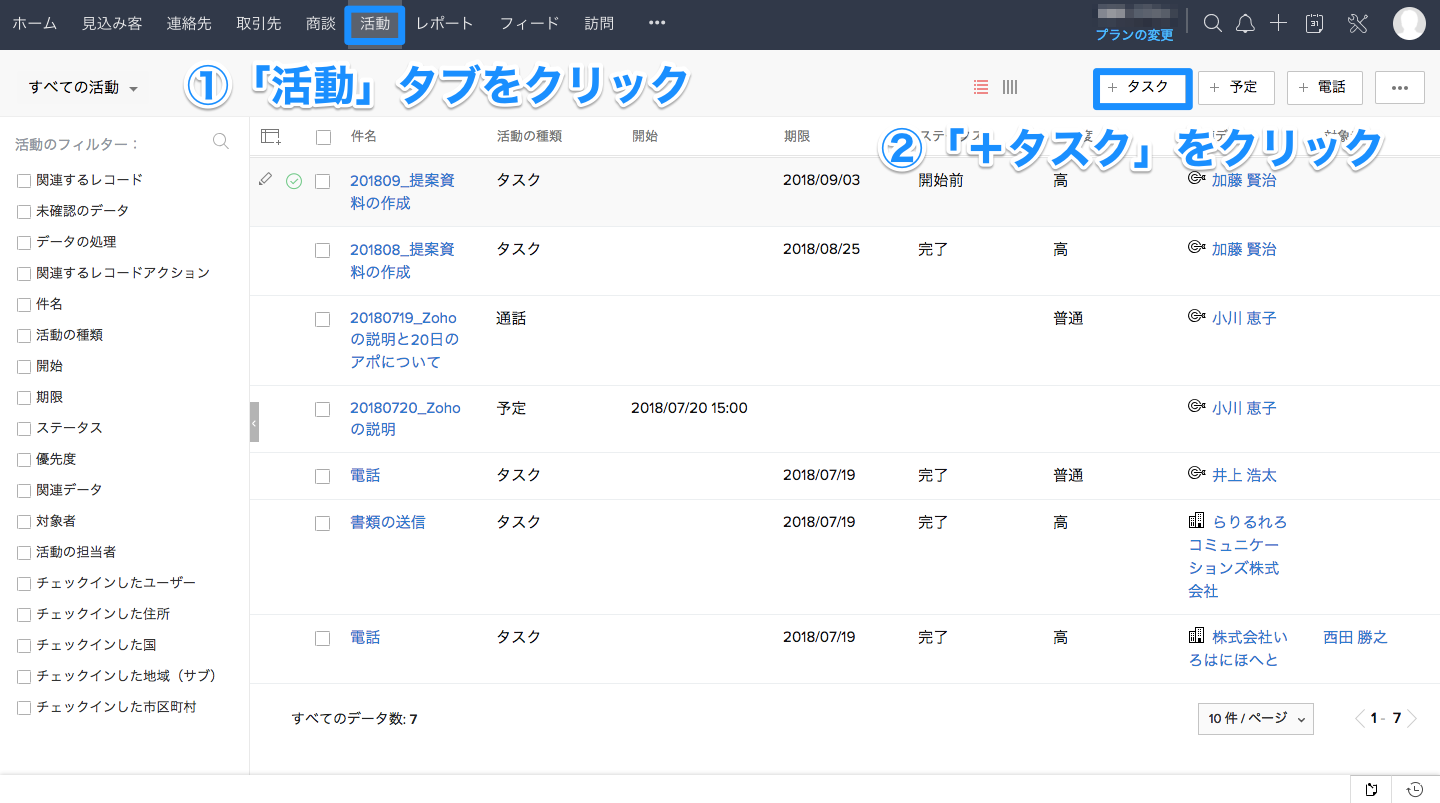
まず「活動」タブをクリックして活動情報ページに移動し、右上にある3つのボタンのうち、追加したい活動情報のボタンをクリックします。
ここでは、先ほどと同様「タスク」を追加するので、「+タスク」をクリックします。
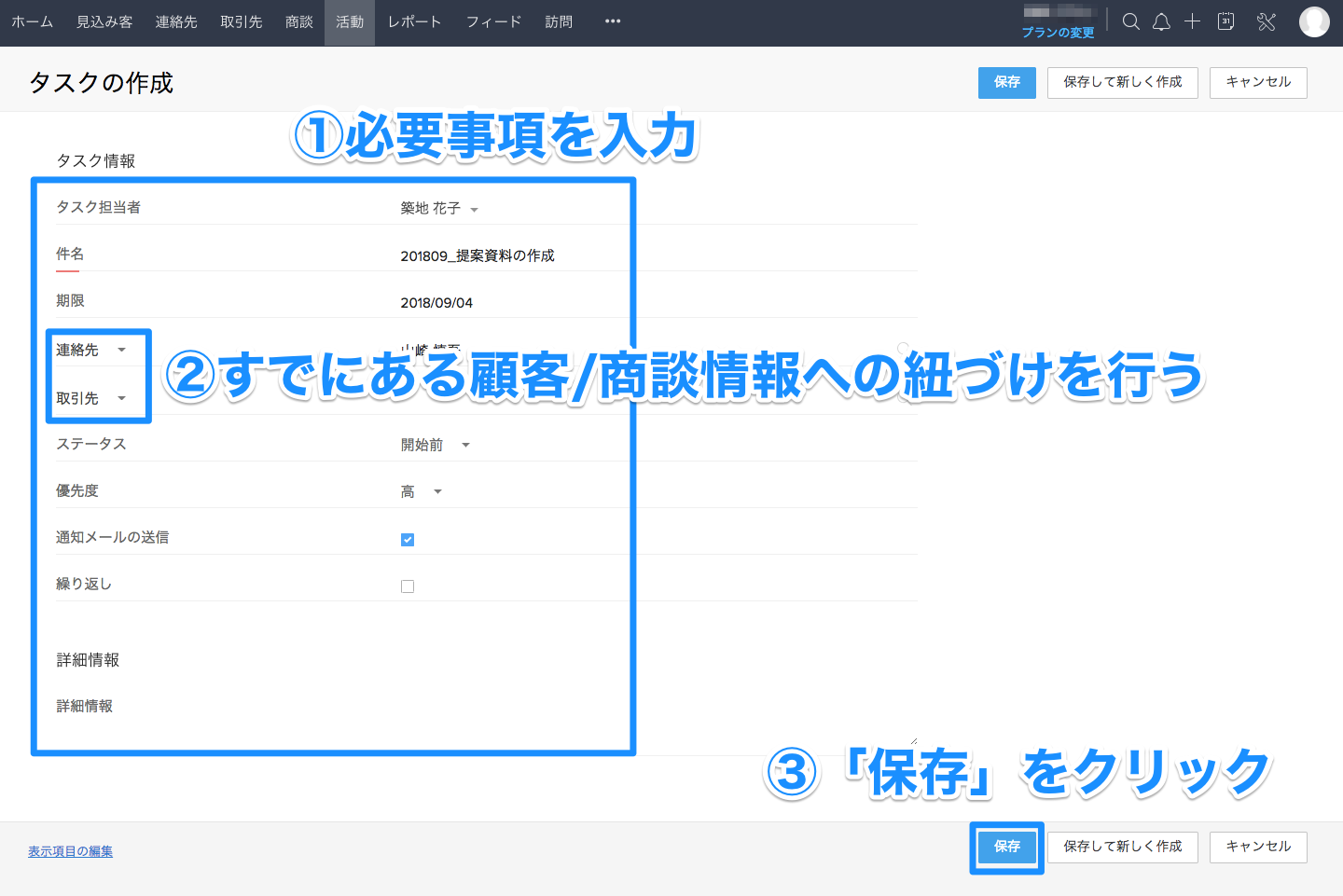
先ほどと同様、タスクの必要事項を入力していきます。入力する項目がすべて1画面に表示されるので、こちらの方が直感的にわかりやすいかもしれません。
既存の顧客情報や商談情報への紐付けも、この画面で行います。「連絡先」(プルダウンをクリックすると「見込み客」に変更可)や「取引先」(プルダウンをクリックすると「商談」に変更可)で紐づけたい顧客や企業、商談名を設定します。
必要事項の入力と紐付け先の設定を行ったら、「保存」をクリックします。
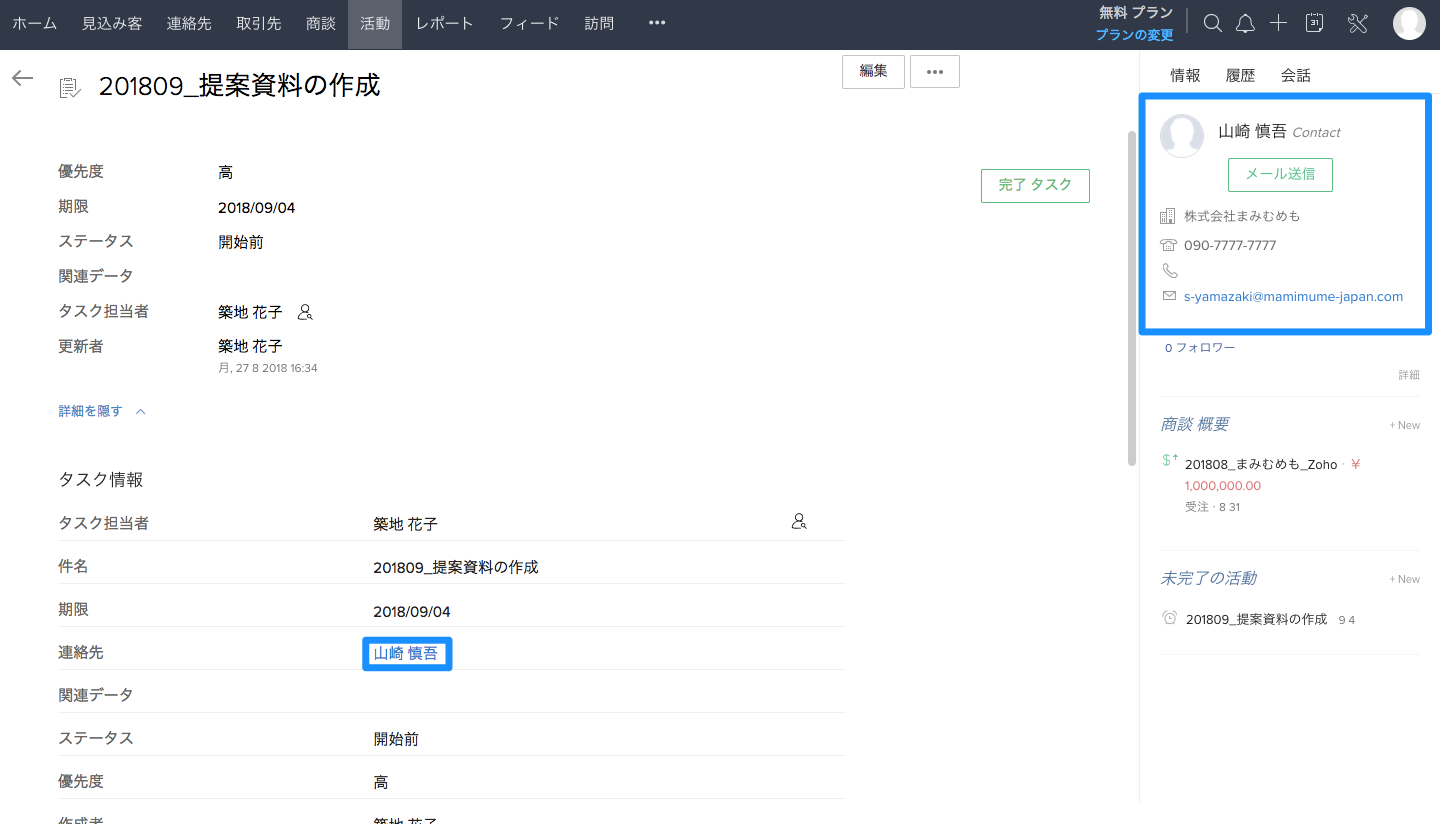
活動情報が、設定した連絡先に紐づけられた状態で登録されました。

該当する「山崎慎吾」の連絡先ページを見ても、登録した活動情報が紐づけられていることが確認できます。
リアルタイムで活動情報を更新して営業活動に役立てよう
このように、Zoho CRMには簡単に活動情報を記録することができます。未完了のタスクやアポイントは期限になると通知メールを送る機能などがあるため、リアルタイムで記録を行うとよりそのメリットを実感しやすくなります。営業活動の進捗や分析をより精緻に行うためにも、なるべくリアルタイムで記録を行うことをおすすめします。
そのため、顧客情報の登録で解説したような一括インポートは推奨していませんが、必須項目が入力されたCSVがあれば作業自体は可能です。
Zoho CRMの活動情報は、上手に役立てることができれば、必ず営業活動の生産性アップや効率化に寄与してくれるはずです。弊社でも、Zoho CRMを熟知したコンサルタントがアドバイスいたしますので、ご興味のある方はぜひお問い合わせください。