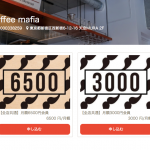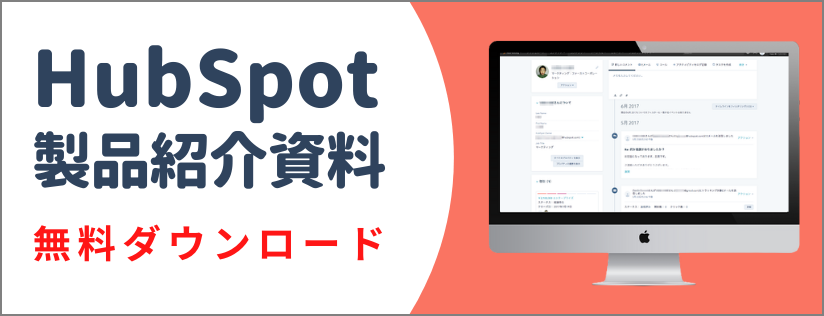前回の記事では、顧客情報の中にセットされている「項目」について、概要とカスタマイズ方法をお伝えしてきました。この記事では、顧客情報そのものを登録していく方法について、詳しく説明していきます。登録方法には、手入力とインポートがあります。
この記事の目次
Zoho CRMで顧客情報を登録する方法は手入力とインポート
Zoho CRMの顧客情報登録には、大きく分けて二つの方法があります。
Zoho CRMの画面を開いて一つ一つ手入力で情報を登録していく方法と、データが記載されているCRMやCSVファイルなどからインポートして一括で登録する方法です。
手入力で顧客情報を登録する手順
まずは、Zoho CRMに手入力で顧客情報を登録していく方法について、順を追って説明します。
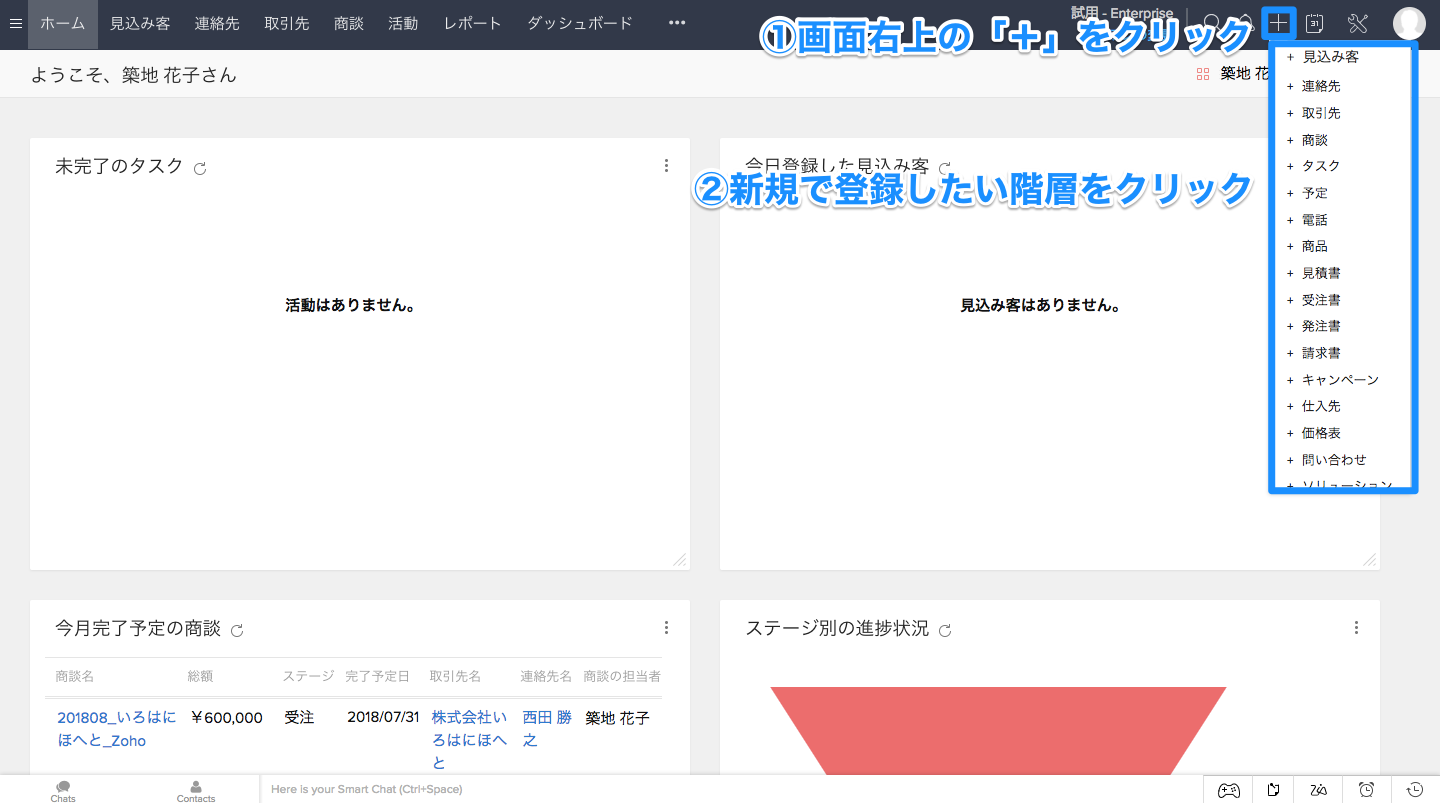
最初に、画面右上の「+」マークをクリックします。すると、選択肢が表示されるので、登録したい階層をクリックします。
ここでは「見込み客」を選択します。
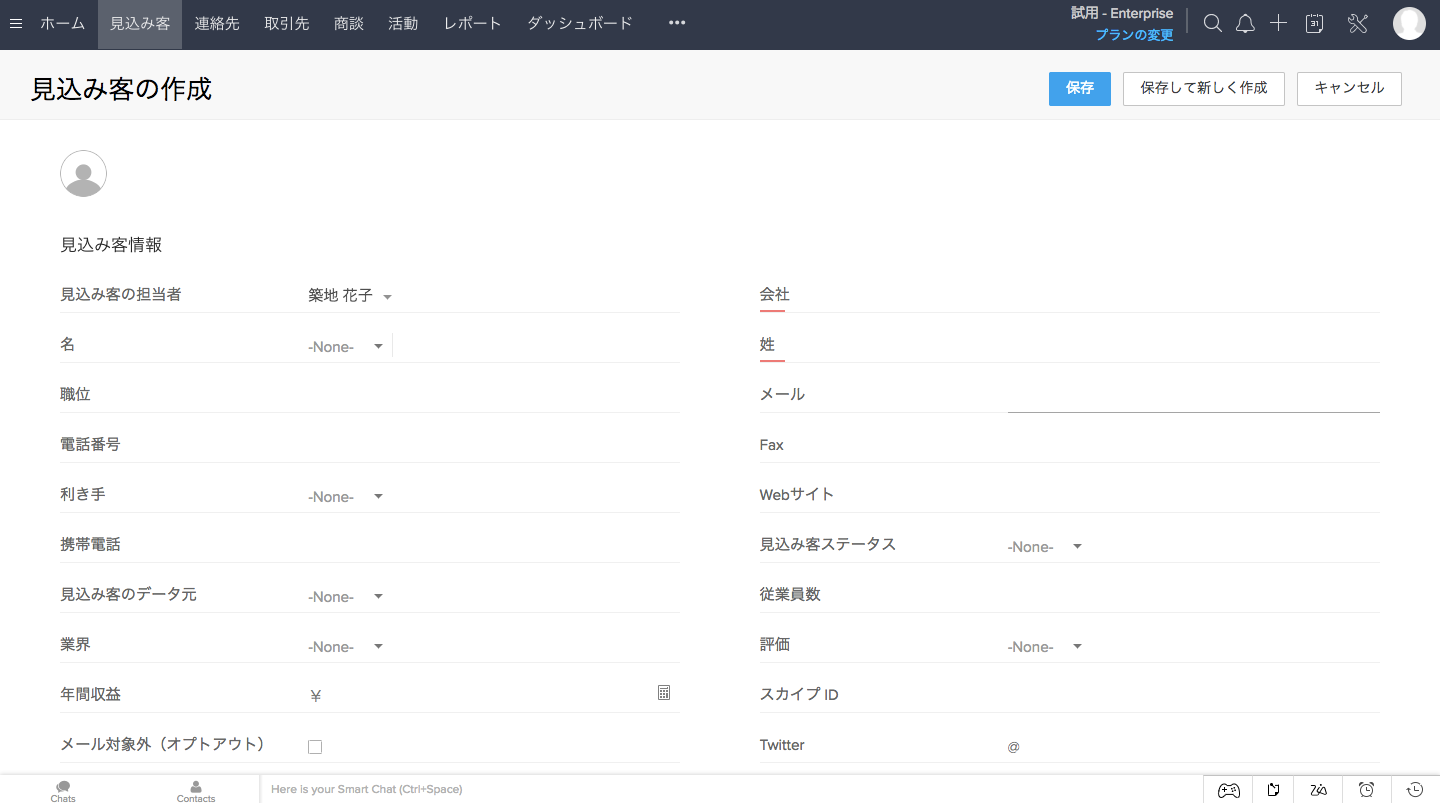
「見込み客の作成」ページに移動したら、一つ一つの項目を直接入力していきます。
「見込み客の担当者」はログインしているアカウントの持ち主に設定されていますが、変更することも可能です。

上から順に必要な項目を入力していきます。プルダウンがある項目は、プルダウンで該当するものを選択します。
赤の下線部分は必須項目なので、必ず入力します。
名前の入力方法は、「姓」の部分にフルネームを入れるのか、「名」と「姓」に分けて入れるのか、敬称は「なし(-None-)」にするのか「男性はMr.、女性はMs」にするのかなど、あらかじめ社内またはチーム内で決めておくと良いでしょう。
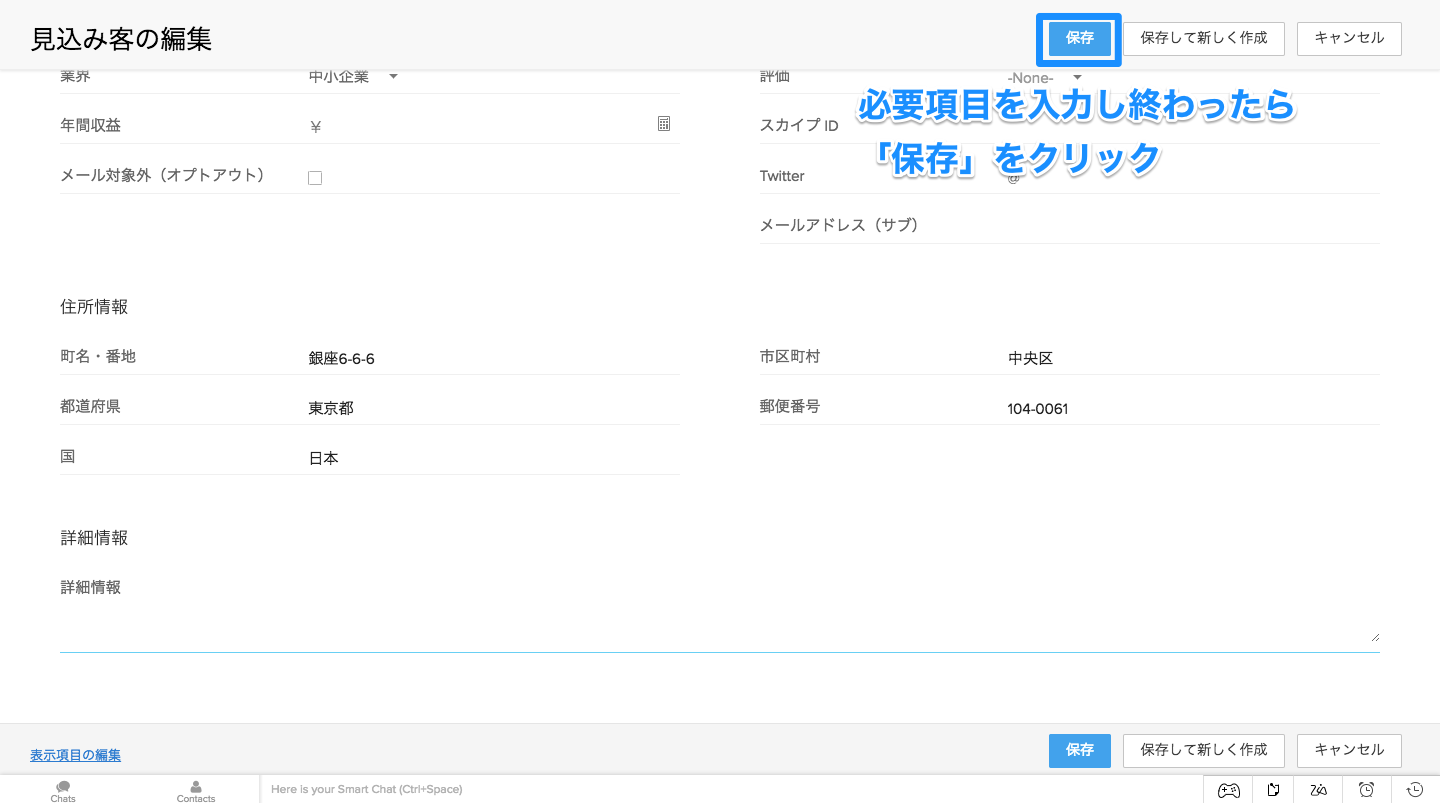
画面下までスクロールし、必要な項目をすべて入力し終わったら、右上と右下に表示されている「保存」をクリックします。どちらのボタンをクリックしても構いません。
連続して他の顧客情報を登録したい場合は、「保存して新しく作成」をクリックします。
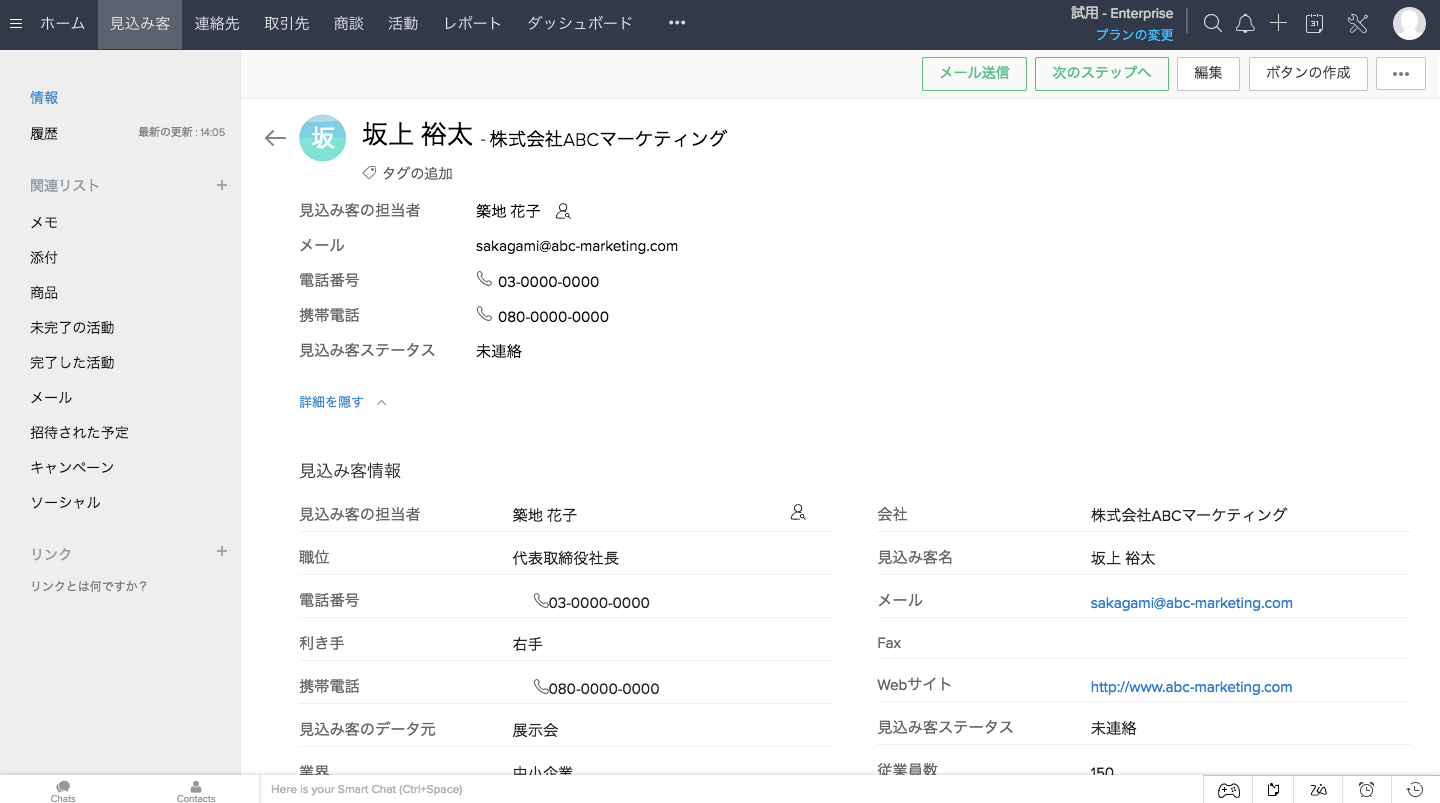
顧客情報が保存されると、上記のような画面が表示されます。
この画面から、顧客に関する「メモ」や「活動」も追加することができます。
もし既存の項目以外で記録しておきたいことがあったら「メモ」に、電話や訪問などコンタクトを取ることがあれば「活動」に、情報を入力しておきましょう。
ファイルから情報をインポートして登録する手順
1つ1つ手入力で顧客情報を入力するのは、手間と時間がかかってしまいます。特に、以前管理していたデータベースからZoho CRMに情報を移行する場合、膨大な時間を要してしまいます。
そのような時は、Zoho CRMのインポート機能を使用しましょう。ここでは、CSVなどのファイルをインポートして顧客情報を登録する方法について説明します。
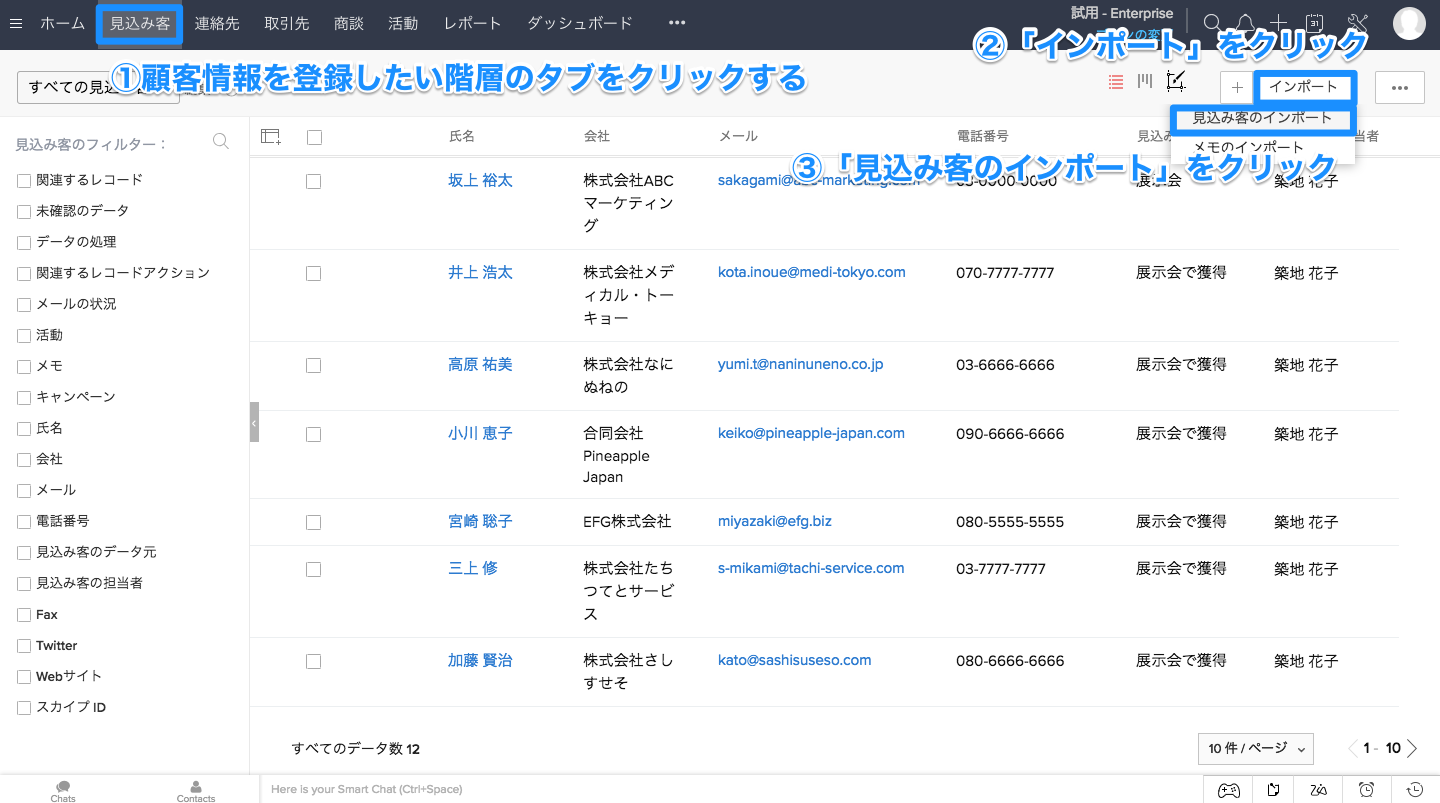
まず、画面上部から、顧客情報を登録したい階層のタブをクリックします。ここでは「見込み客」の顧客情報を登録するので、「見込み客」をクリックしています。
見込み客のページに移動したら、画面右上にある「インポート」をクリックします。そして、表示された選択肢の中から「見込み客のインポート」をクリックします。
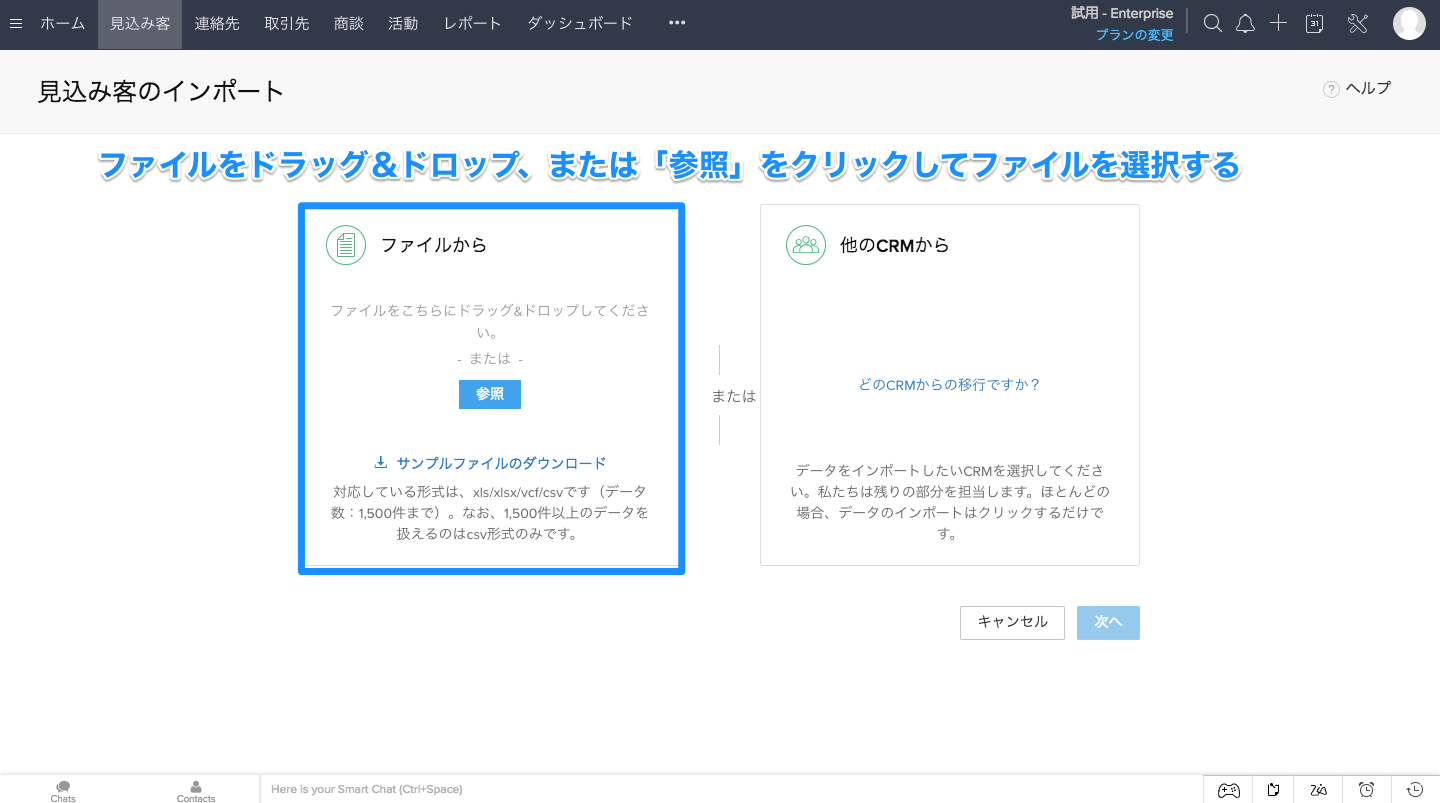
ここではCSVファイルからデータをインポートするので、上記青の四角系で囲った部分にデータの入ったCSVファイルをドラッグ&ドロップするか、「参照」から該当のファイルを選択します。
エクセル形式でもインポートは可能ですが、1500件以上のデータをアップロードできるのはCSVのみなので、基本的にはCSVファイルからインポートをすると良いでしょう。
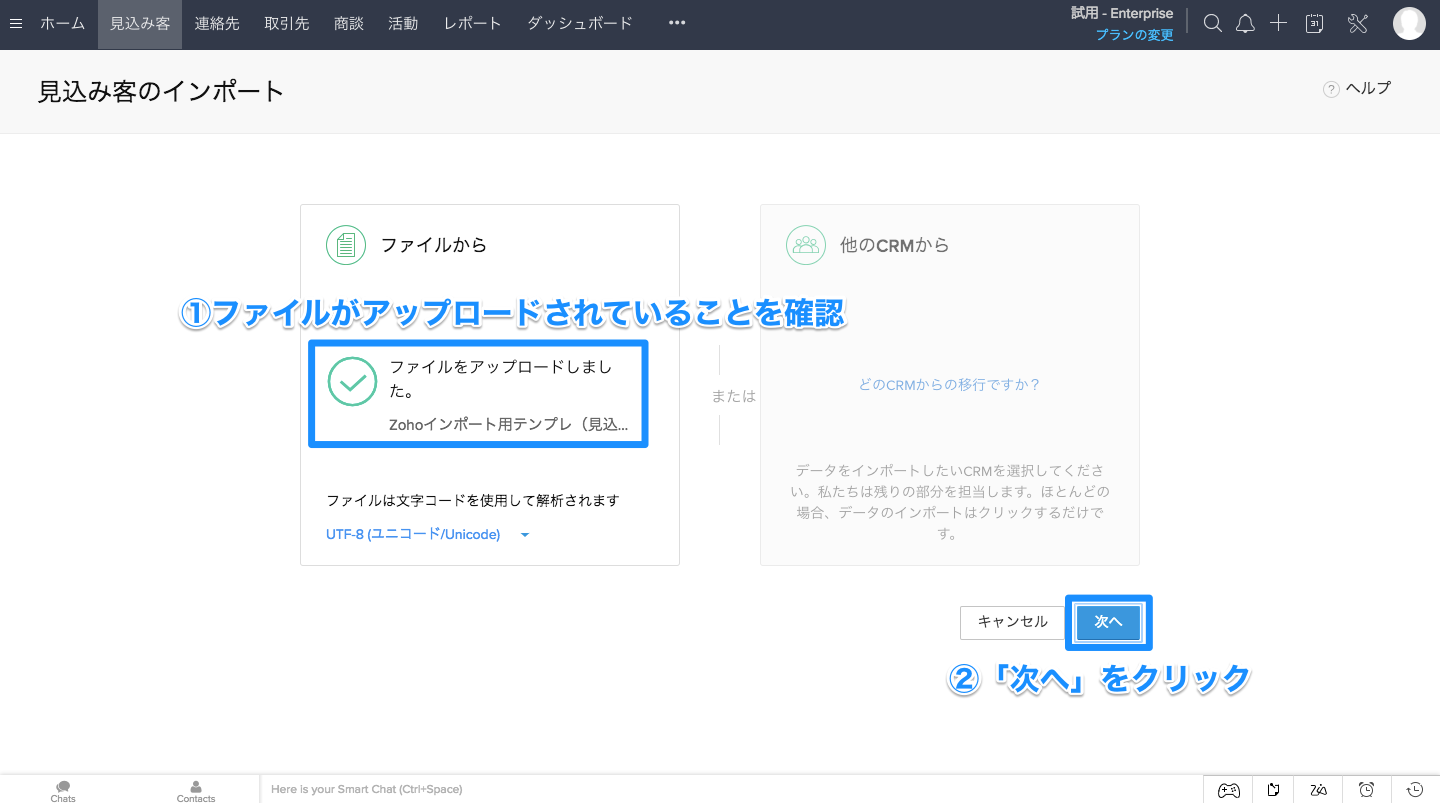
ファイルがアップロードされていることを確認したら、「次へ」をクリックします。
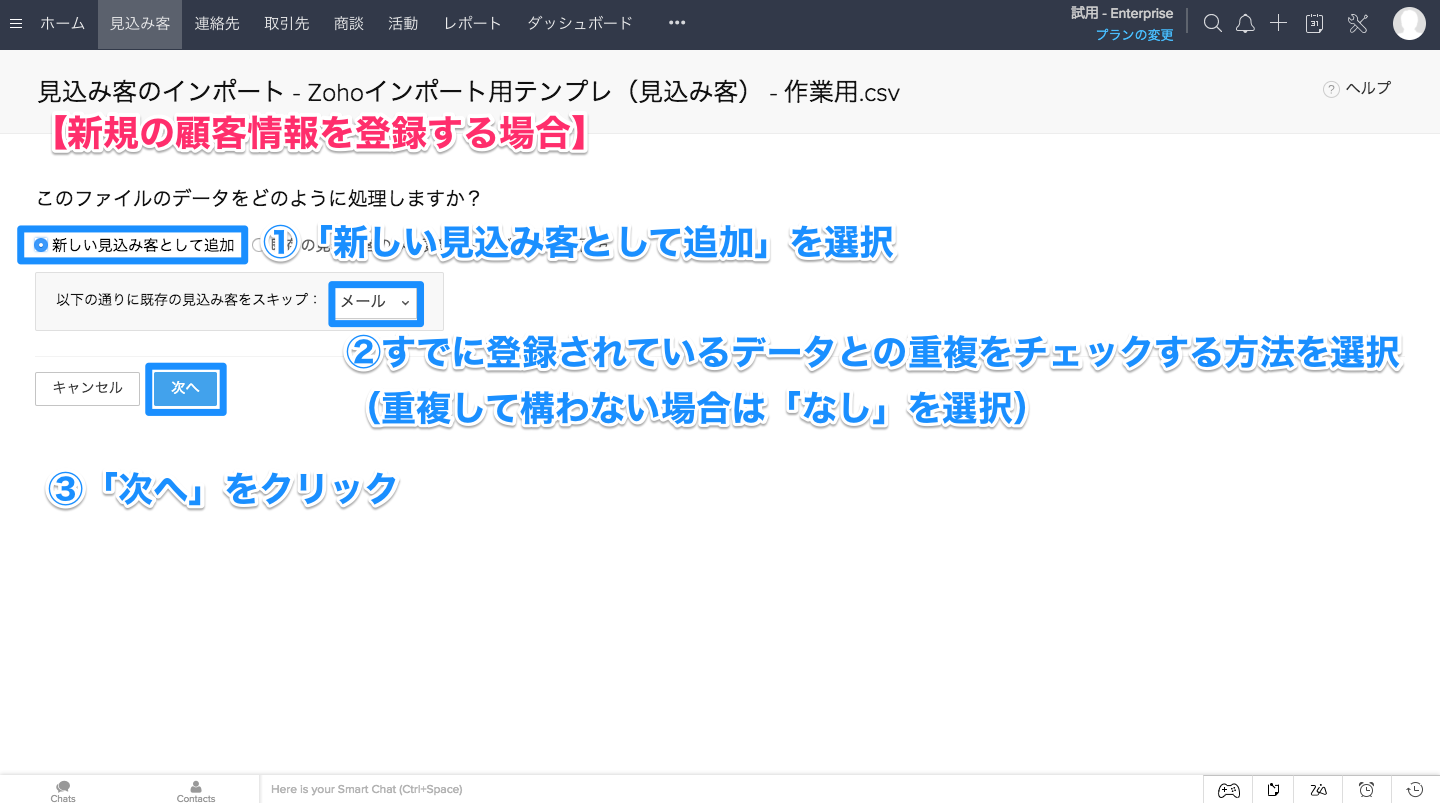
ファイルのデータの処理方法を選択します。
新規の顧客情報を登録する場合は、「新しい見込み客として追加」を選択します。既存データを更新したい場合は「既存の見込み客のみを更新してください」、両方を同時に行いたい場合は「両方」を選びます。
次に、すでにZoho CRMに登録されているデータとの重複を何で調べるかを選択します。ここでは「メール」を選択しています。
既存の見込み客のデータを更新する場合、今回インポートしたデータが新しい情報としてアップロードされるため、既存のデータと比べて抜け漏れがないかどうかチェックしておきましょう。
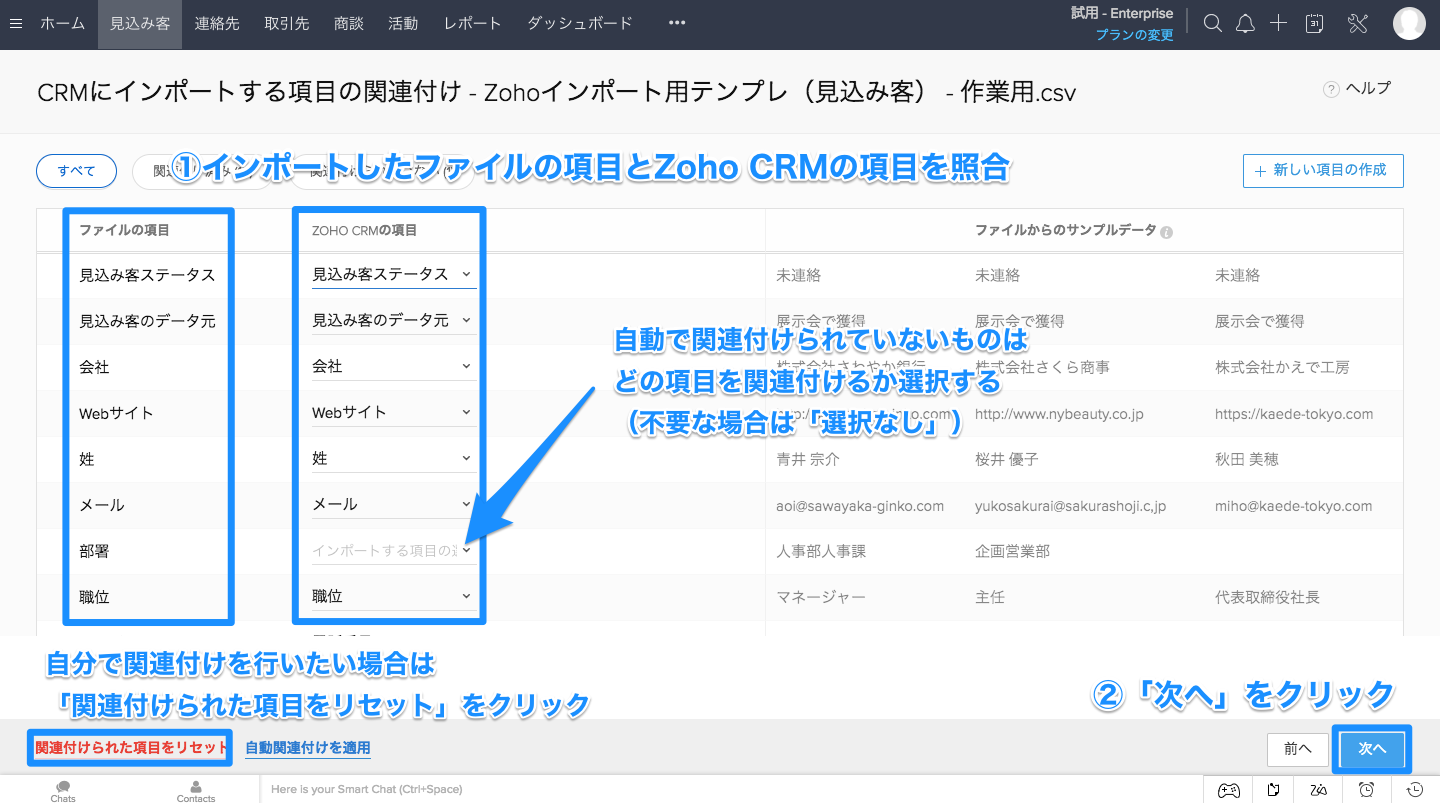
次の画面では、インポートしたファイルの項目と、Zoho CRM上の項目を照合します。
インポートしたファイルのサンプルデータも参考にしながら、2つの項目の関連付けがずれていないかどうかを確認します。Zoho CRMに反映する必要のない項目に関しては「選択なし」を選びます。
データをアップロードすると、自動で同じまたは似ている項目同士が関連付けられますが、自分で関連付けを行いたい時は「関連付けられた項目をリセット」をクリックします。
ここで改めて項目を一つ一つ関連付けることもできますが、あらかじめCSVファイルの項目をZoho CRMのものと同じものに揃えておくと作業がスムーズです。社内でZoho CRMインポート用の顧客情報テンプレートを作っておくのも良いかもしれません。

インポートしたデータからZoho CRMの項目に割り当てられなかったものに関して、この画面で割り当てを行います。
この画面では、「見込み客のソース」と「担当者の割り当て」の関連付けを行っています。インポートしたファイルには別の名前で登録されているデータを、項目として関連付けることも可能です。
項目の割り当てが終わったら、画面下までスクロールし、「終了」ボタンをクリックします。
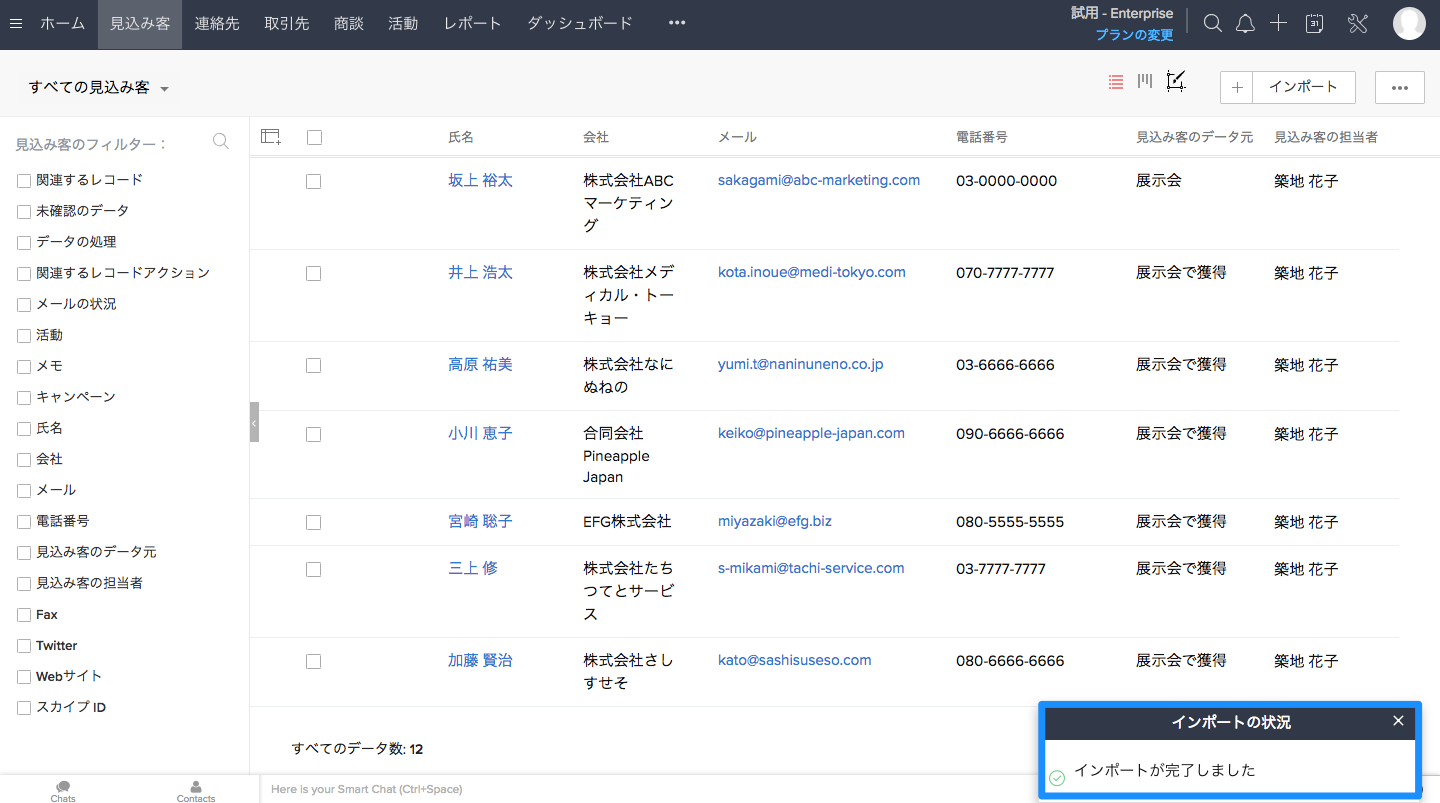
インポートが完了すると、画面の右下に「インポートが完了しました」と表示されます。
ページを更新すると、先ほどCSVからインポートしたデータが反映されています。

CSVファイルのデータとZoho CRMにインポートされたデータを見比べてみるとこのような感じです。インポートされたデータの「氏名」をクリックしてデータの詳細を確認すると、CSVの項目がきちんとZoho CRMの項目に振り分けられているのがわかります。
これで、顧客情報のインポートは完了です。
インポートしたデータを削除する方法
次は、インポートしたデータを削除する方法についてお伝えします。
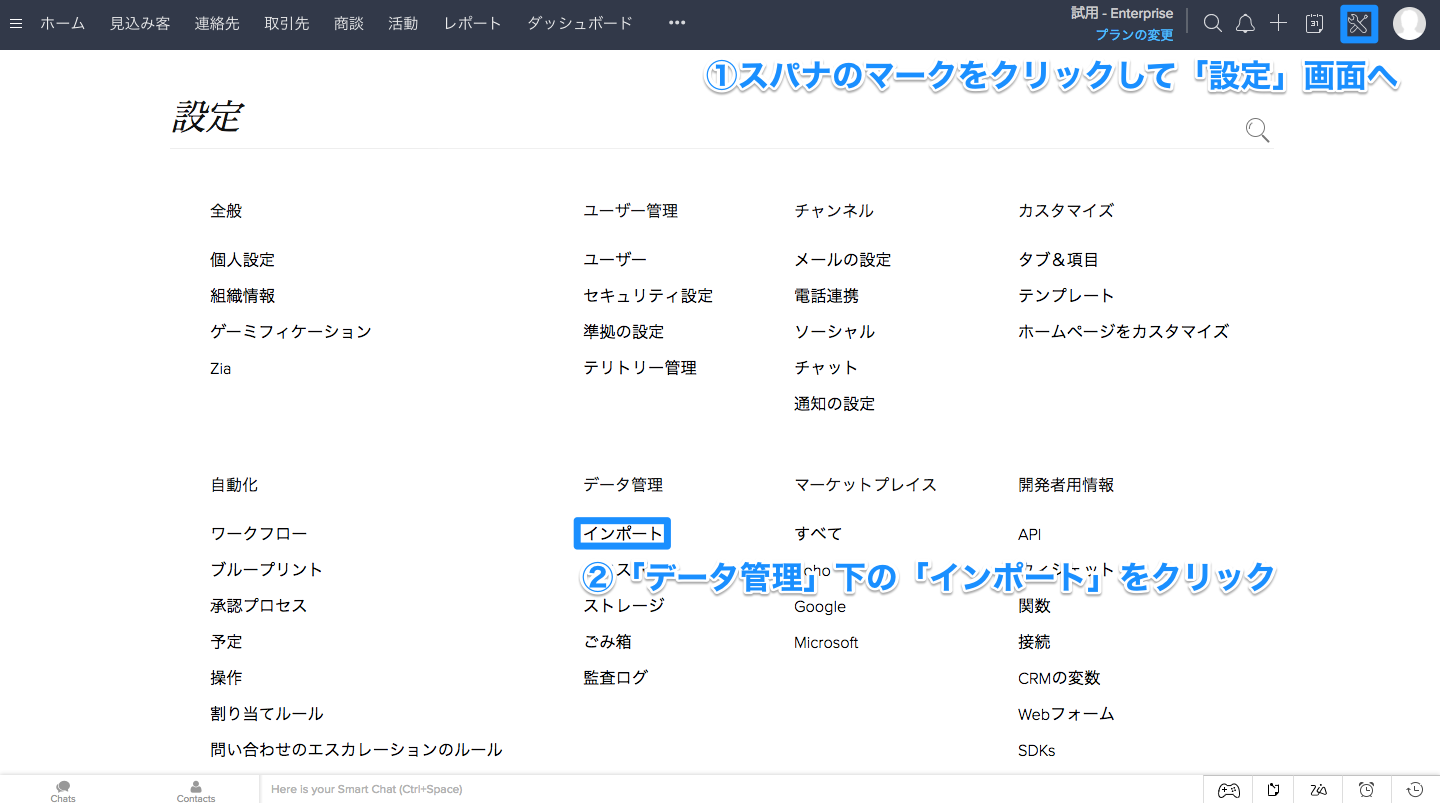
まず、画面右上のスパナのマークをクリックし、設定画面に移動します。そして、「データ管理」の下にある「インポート」をクリックします。
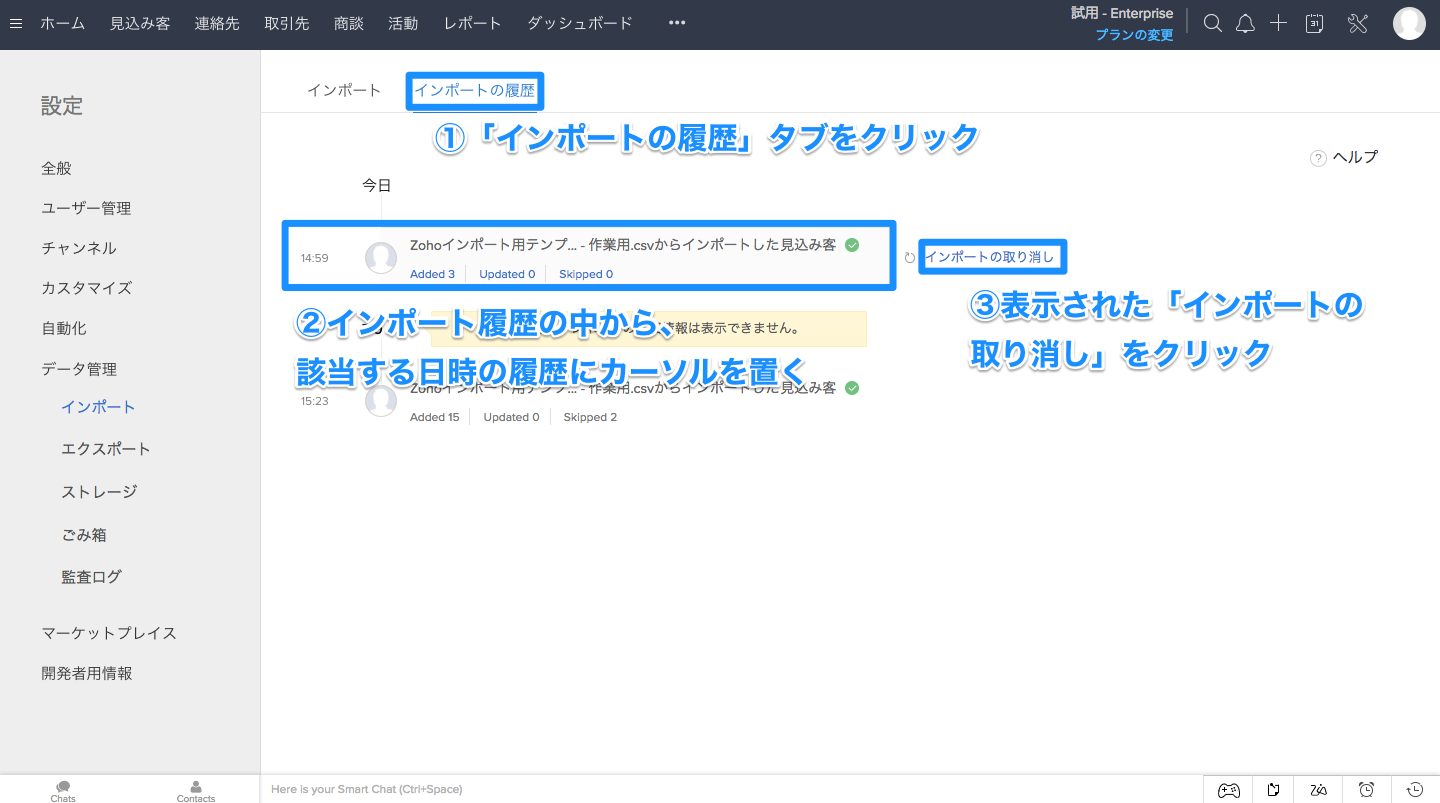
「インポート」の画面に移動したら、「インポートの履歴」タブをクリックし、これまでインポートしたデータの履歴を表示させます。
その履歴の中から、該当する日時の履歴を探し、その上にカーソルを置きます。すると、「インポートの取り消し」と右横に表示されるので、クリックします。
アラート画面が表示されるので、「確認して続けます」をクリックすると、インポートされたデータが削除されます。
もし間違ったデータをインポートしてしまった場合はもちろん、項目の関連付けを誤ってしまった場合は、一旦インポートしたデータを削除して、もう一度インポートし直すのがスムーズです。
顧客情報の入力はインポート機能を活用してスムーズに
Zoho CRMの顧客情報入力は、大きく分けて手入力とインポートの2つがあります。インポート機能を使うと、断然スムーズに登録作業を行うことができます。
GoogleのスプレッドシートなどでZoho CRMと同じ項目のテンプレートを作成し社内で共有しておいて、情報が溜まったら一括でインポート作業をすると、営業担当が1回1回Zohoでデータを入力する必要もなく、スムーズです。
また、ファイルからのインポートはもちろん、他のCRMからデータをインポートすることもできます。
ただし、Zoho CRMのインポート作業は慣れていないとやや難しく、時間を要することがあります。膨大な量のインポートだと、確認や間違ってしまった際の修正も大変になってしまいます。
トライエッジのZoho CRM導入・運用支援なら、インポートのレクチャーはもちろん、貴社に代わってインポート作業を行います。その他効率の良いデータ登録・共有・移行方法などについてお悩みの相談も承っております。ぜひお気軽にお問い合わせください。