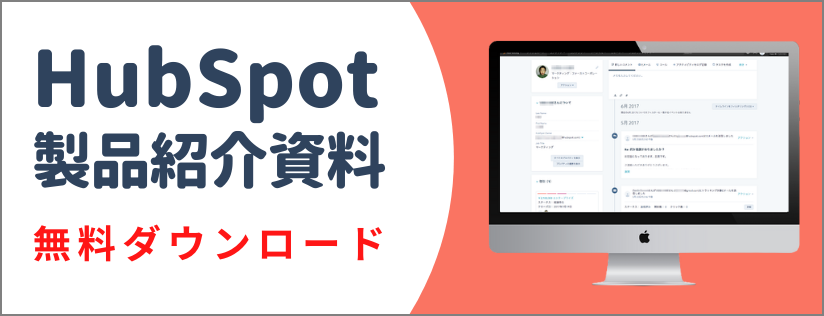前回の記事では、Zoho CRMに活動情報を登録するときの手順について説明しました。登録されている活動情報が少ないうちは目視でも特定のデータにたどり着けますが、100件以上になってくると、データを探すだけでかなりの時間を要してしまいます。そんな時、Zoho CRMでは、顧客情報のセクションでもご紹介した「一覧ビュー」の機能を使うと便利です。
活動情報を「一覧ビュー」で見やすくする方法
この記事では、Zoho CRMで「活動情報」の「一覧ビュー」を作る方法を説明していきます。顧客情報で一覧ビューの作成をするのとほとんど変わらない手順で作成することができますよ。
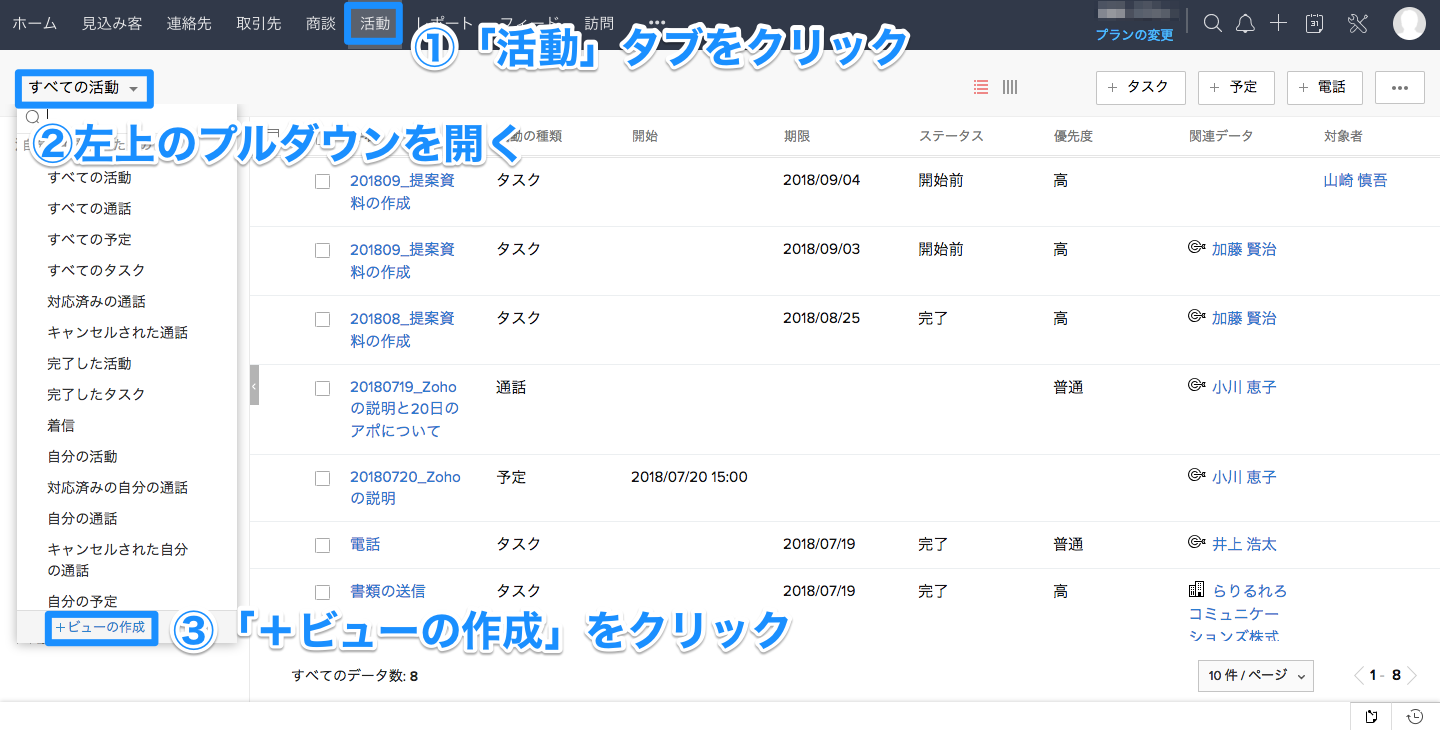
まず、画面上部の「活動」タブをクリックして、活動情報が一覧になっているページを開きます。
ページを移動したら、左上のプルダウンを開き、一番下に表示される「+ビューの作成」をクリックします。
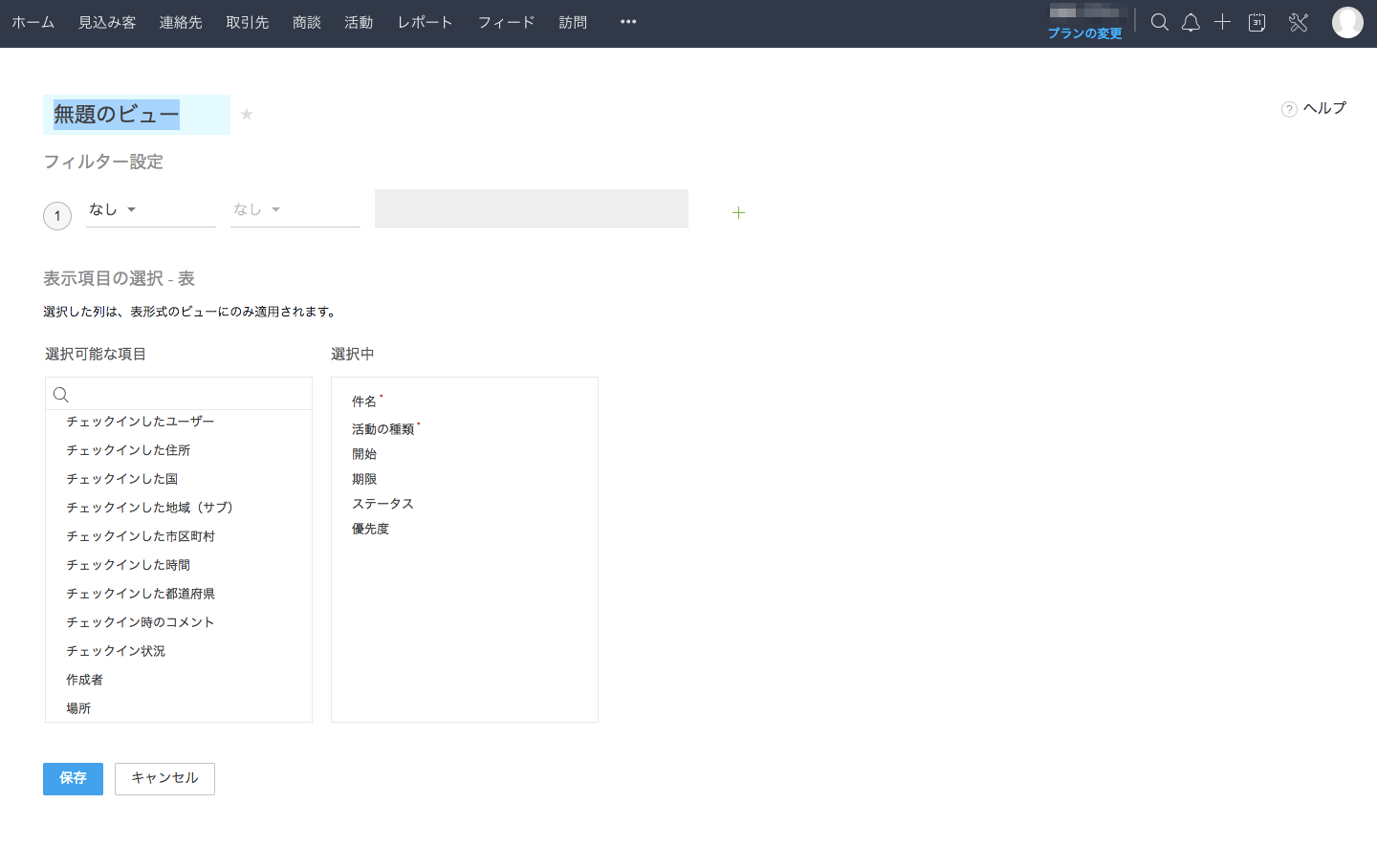 新しいビューを作るページに移動したら、ビューの内容を設定していきます。
新しいビューを作るページに移動したら、ビューの内容を設定していきます。
この記事では、下記2種類のビューを作る方法をご紹介します。
- 営業担当者ごとのビュー
- 条件を満たす活動のみのビュー(ある項目にチェックが入っている等)
営業担当者ごとのビューの作り方
まずは、営業担当者ごとのビューを作る方法です。先ほどの「新しいビューを作るページ」に移動したところから説明します。
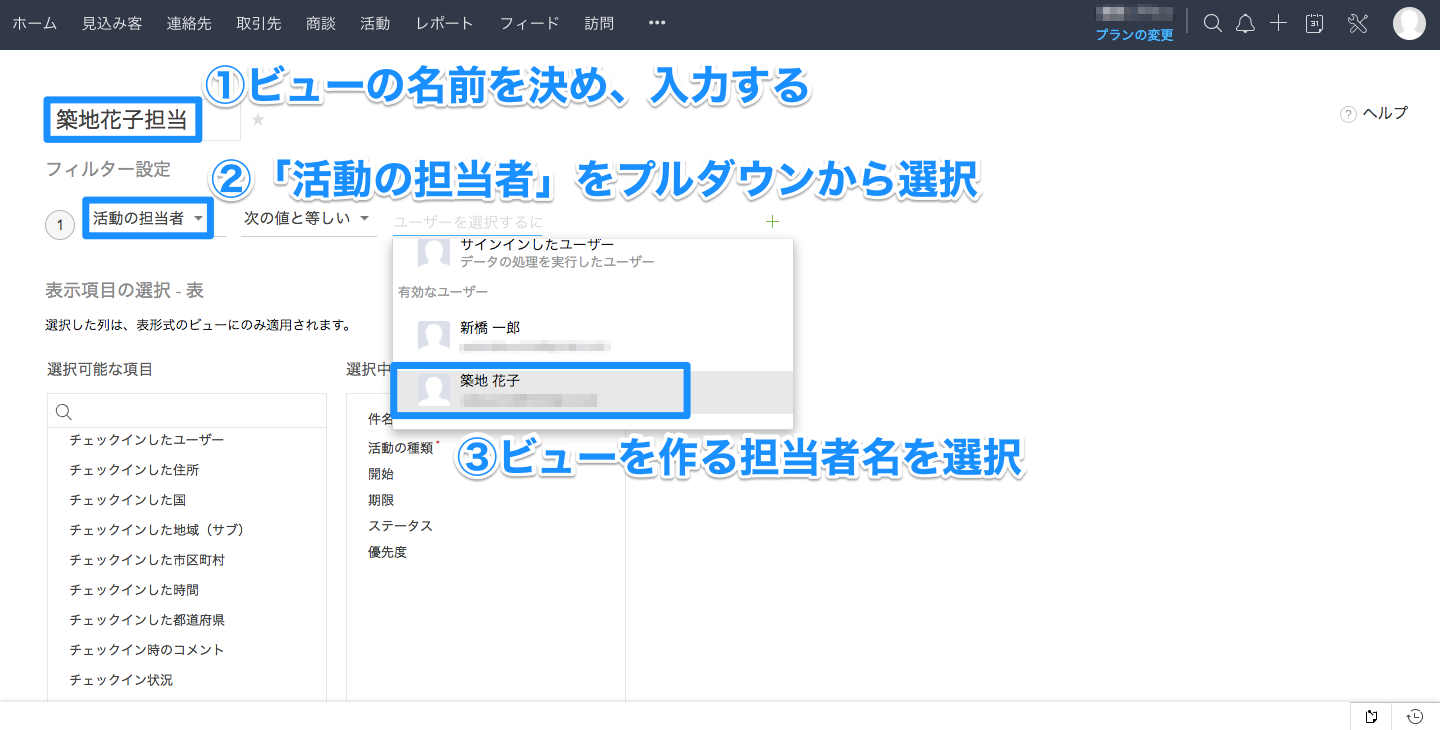
最初に、ビューの名前を決め、入力します。ここでは営業担当ごとのビューを作成するため、担当者名がわかるように「築地花子担当」と入力します。
次に、フィルターを設定していきます。一番左のプルダウンで「活動の担当者」を選択し、真ん中のプルダウンは「次の値と等しい」とします。右側のボックスをクリックすると、活動情報を登録している担当者名が表示されているため、「築地花子」を選択します。ここでは、担当者を複数名選択することもできます。
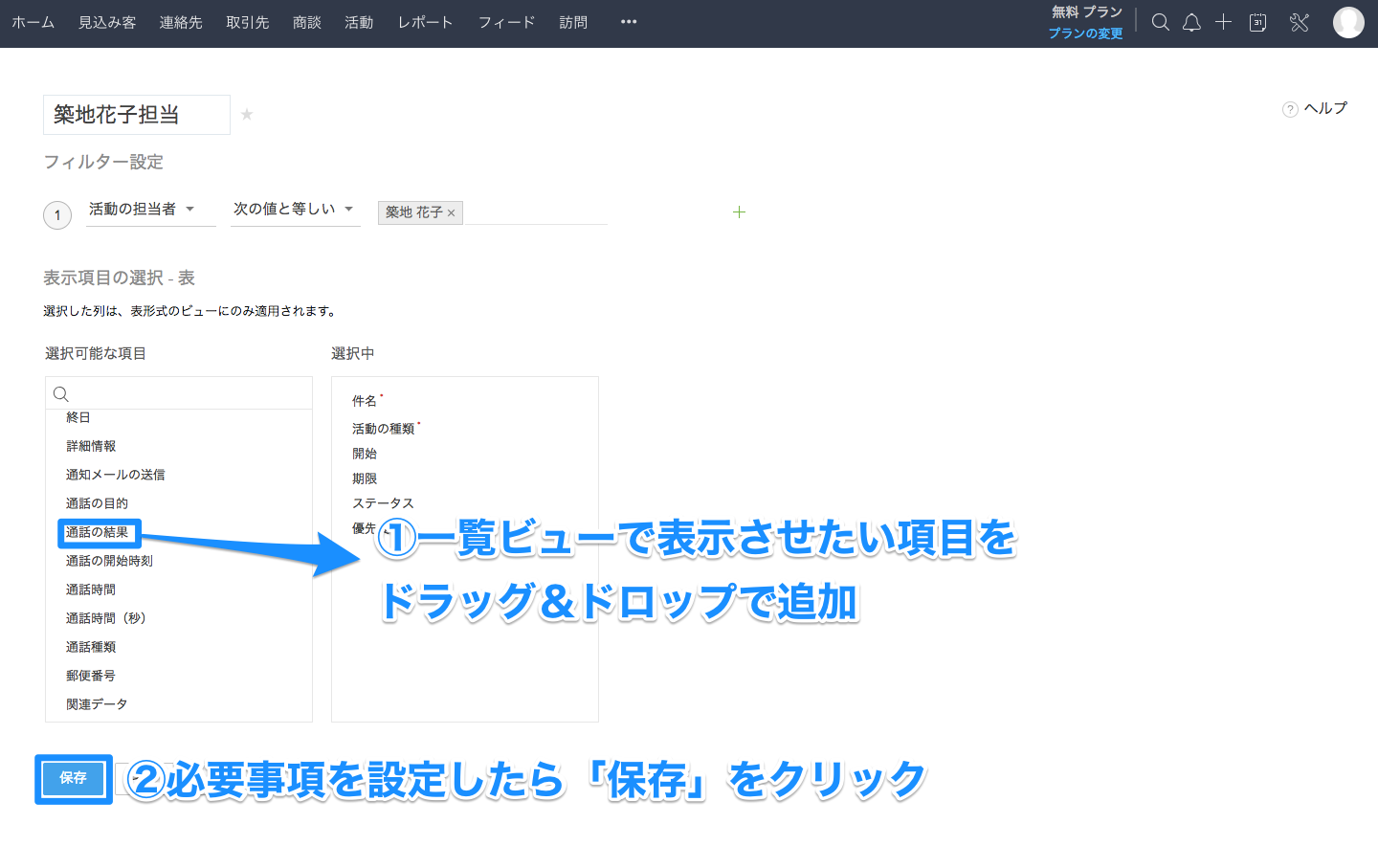
フィルターを設定したあとは、一覧ビューに表示させたい項目を編集します。
右側の「選択中」にあるのが、実際にビューに表示される項目です。項目を追加したい場合は、「選択可能な項目」から「選択中」へ項目をドラッグ&ドロップします。項目を削除したい場合は、選択中のボックスにある項目のうちから、不要な項目の右側にカーソルを置くと「−」が表示されるので、それをクリックします。
終わったら、「保存」をクリックします。
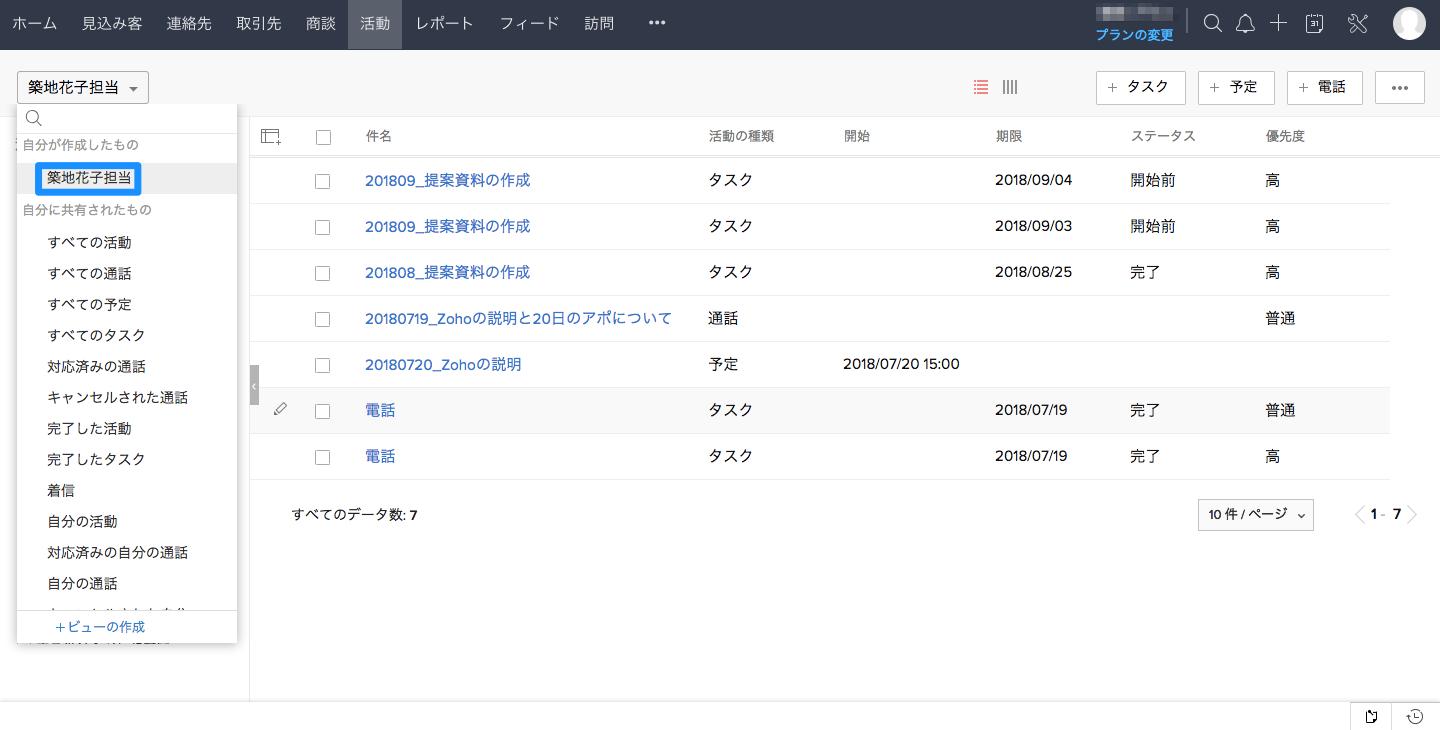
活動タブの一覧ビューリストに「築地花子担当」のビューが追加されました。
条件を満たす活動のみのビュー
条件を満たす活動のみのビューを作成する時の手順についても説明します。先ほどと同様、新しいビューを作る画面に移動します。
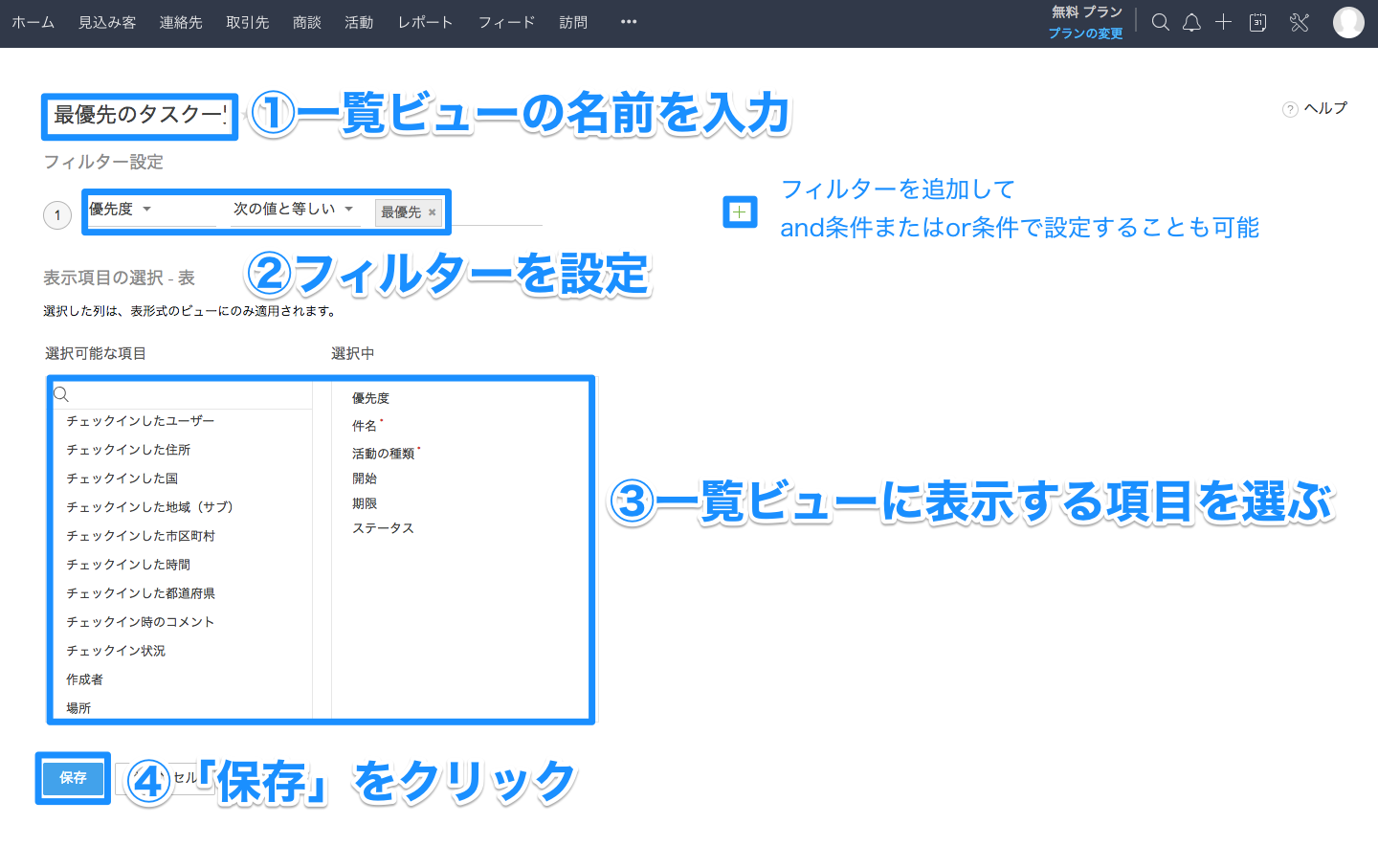 ここでは、もっとも優先度の高い「最優先」のタスクを一覧にするビューを作ってみましょう。
ここでは、もっとも優先度の高い「最優先」のタスクを一覧にするビューを作ってみましょう。
まず、「最優先のタスク一覧」と一覧ビューの名前を入力します。
次に、フィルターの設定を行います。左側のプルダウンで「優先度」を選び、真ん中のプルダウンは「次の値と等しい」、右側のプルダウンで「最優先」を選びます。右側の緑色の「+」マークをクリックすると、複数のフィルターを作成し、and条件やor条件でビューを作成することができます。
そして、先ほどと同様、ビューに表示させたい項目を編集します。「選択中」のボックスにある項目は、ドラッグ&ドロップで表示させる順番も変更できます。
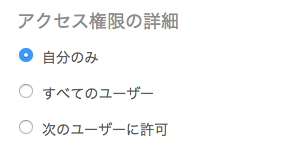
また、エンタープライズプランでは、ビューのアクセス権限を決めることができます。新規ビューを作る画面で、「自分のみ」「すべてのユーザー」「次のユーザーに許可」のいずれかを選択します。
最後に「保存」をクリックすれば、新しいビューの完成です。
活動情報のビューを作成して営業活動の生産性アップを
各企業やチームに合ったビューを作っておくと、その時必要なタスクや過去の営業活動など、今見たい情報にスムーズにたどり着くことができます。
自分のみが見られるビューと、チーム内で共有できるビュー、上長と自分だけが見られるビュー、と、用途に合わせてアクセス権限を変えられる点も使いやすいですね。
ビューの使い方を工夫すれば、Zoho CRMは営業活動をより効率化してくれること間違いありません。弊社では、他にも、Zoho CRMを使って営業活動の生産性アップをしていくコツやノウハウを蓄積しています。
Zoho CRMのご利用を検討している方はもちろん、営業活動の生産性アップを図りたい、日々の面倒な作業を効率化したいという方は、ぜひ弊社までお問い合わせください。