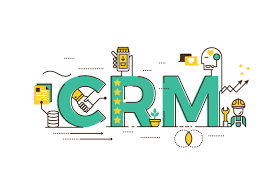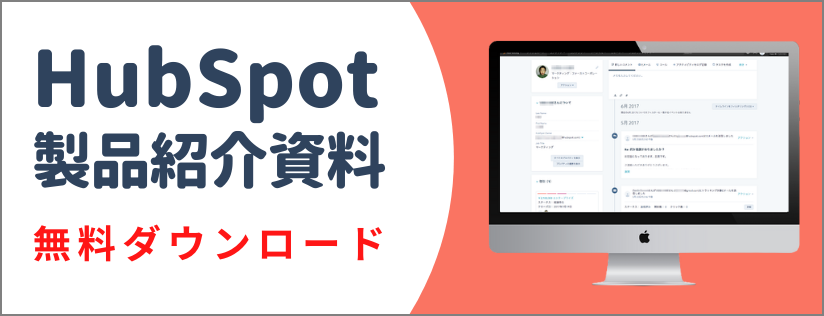Zoho CRMの「ワークフローのルール」にある“値の更新”の機能をうまく活用すれば、Zoho CRMへの入力工数が削減できて、かつ入力漏れも減らすことができます。
今回の記事ではZoho CRMの「ワークフローのルール」を使っての具体的な活用の事例とその設定の手順について解説をしていきます。
この記事の目次
「ワークフローのルール」の”値の更新”機能を使うとどのようなメリットがあるのか
これまでCRM Letterの記事でZoho CRMの「ワークフローのルール」については何度かご紹介をしてきましたが、「ワークフローのルール」の設定は大きく分けて自動のワークフローの発動の条件を設定する「トリガー」の部分とその「トリガー」によって実行される処理としての「アクション」の2つの部分に分かれます。
今回ご紹介をする“値の更新”はこの「アクション」の部分で指定できる処理メニューの一つで、予め指定した項目の値を任意の選択肢や値に自動的に更新することができるものです。
具体的な事例については次の項で説明していきますが、この”値の更新”をうまく「ワークフローのルール」に組み込み活用することで、パターン化された項目の更新(○○のデータ入力があったらある項目を□□にする等)をもう手動で行うことなく自動化でき、それまでにかかっていた更新の工数を削減することができます。
例えば以下のようなことが”値の更新”を使ったワークフローのルールで設定することができます
- 問い合わせ時に顧客が入力した都道府県が「東京都」だった場合、営業担当のAさんを見込み客の担当者とする
- 問い合わせ時に顧客が入力した従業員数が100人以上だった場合、社内で規定している顧客ランクを「S」とする
- 顧客が問い合わせ前に訪れたURLに入っていた特定の文字の内容によって、見込み客の分類を変更する
“値の更新”を使った「ワークフローのルール」の設定事例について
前項にて”値の更新”をつかった「ワークフローのルール」の概要とメリットを説明してきましたが、より具体的なイメージが持てるよう弊社の設定例を一つご紹介します。
弊社では見込み顧客に対して、複数種類のサービスのご案内をしており、その中の一つに特定のランディングページからしか来ない問い合わせがあり、見込み客の獲得後にはその獲得経緯の項目にその特定サービスからの獲得であると項目を手動で更新しておりました。ただ、手動での更新を続けていると実際の獲得からデータの更新までタイムラグがあったり、更新の漏れなどが発生していたため、”値の更新”を「アクション」に設定した「ワークフローのルール」を設定することにしました。
以下の画像がその「ワークフローのルール」の発生条件となる「トリガー」の設定部分となります。
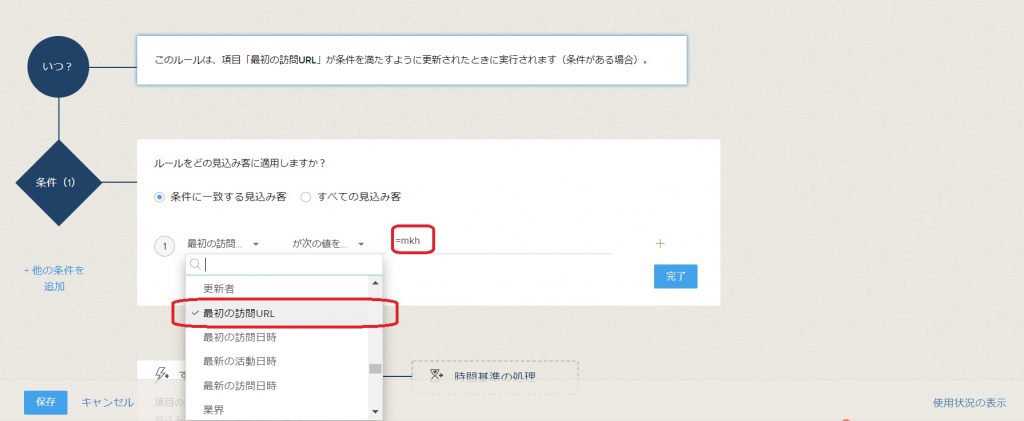
見込み客のタブにある「最初の訪問URL」が前述のどのランディングページからかのURLが反映されている項目で、弊社の場合サービスを特定できるようURLの最後に”=mkh“という値を入れており、これを含むURLが「最初の訪問URL」に反映された場合、という条件を「トリガー」として設定しています。
次に「アクション」の部分としての設定画面が以下の画像となります。
「すぐに実行する処理」という部分が「アクション」の部分で、ここで”値の更新”の処理として特定の項目の更新を指定した「項目更新のテンプレート」(今回は名称が”見込み客の経路の更新アクション“となっています)をセットしています。
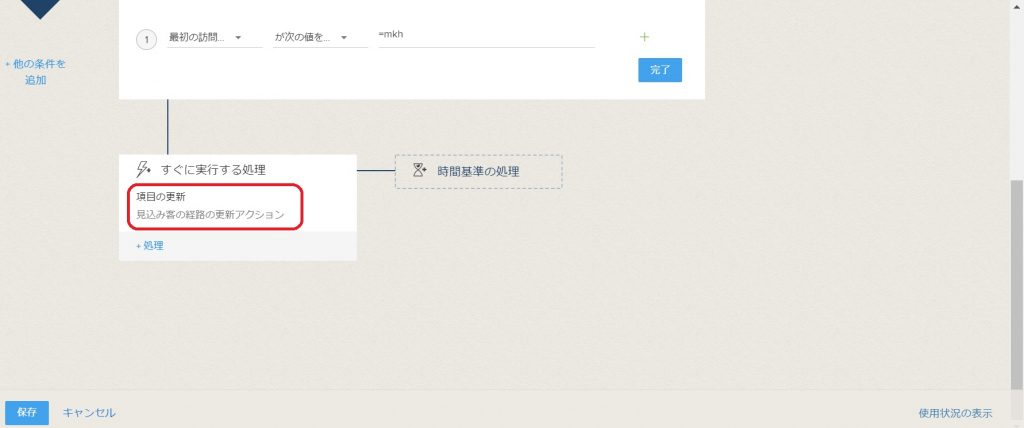
以下の画像が弊社事例の「項目更新のテンプレート」の設定内容です。3列目の「更新」の列で”お申し込みの経緯”が更新をしたい項目名(プルダウン項目)で、”弊社からのお知らせメール”は自動でセットされる選択肢の指定となります。
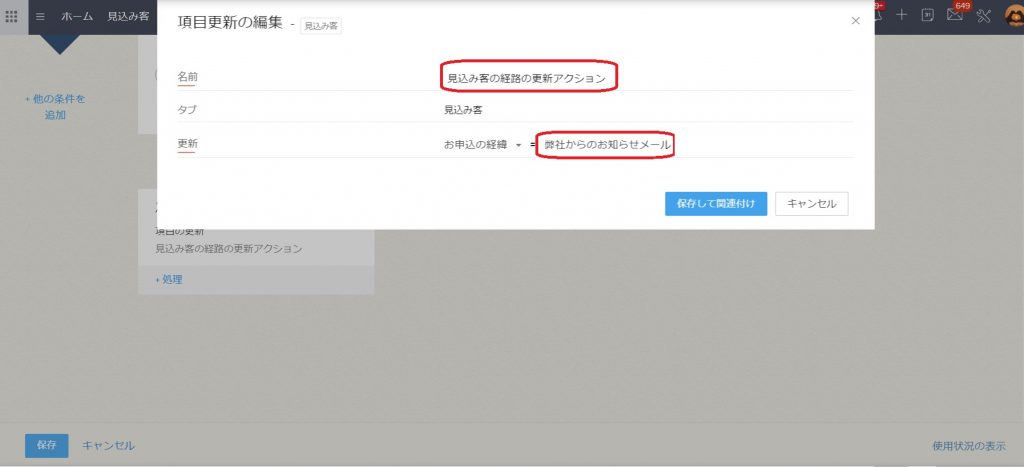
この「ワークフローのルール」の設定によって、弊社の特定のランディングページからのお問い合わせをした見込み客に対して、獲得経緯の項目に自動で”弊社からのお知らせメール”と入力されることになり、見込み客の獲得経緯の項目の手動更新での工数が半分以下に削減できました。
“値の更新”を使った「ワークフローのルール」の設定手順
この項ではこれまで説明をしてきました”値の更新”をつかった「ワークフローのルール」の設定の手順について説明をしていきます。
設定の手順は大きく分けて以下の4つとなります。
- 新規の「ワークフローのルール」を作成し、更新をしたいデータがあるタブを選択
- 「トリガー」の条件設定(どのような場合に値の更新をするのか)
- 「アクション」の種類の設定(ここで”値の更新”を選択)
- 「項目更新のテンプレート」を新規作成して、関連付ける。
なお、今回は設定のイメージが付きやすいように、都道府県が東京都で見込み客が作成された場合に「営業エリア」という項目を自動で”首都圏”と更新する「ワークフローのルール」を例として作成する手順を説明していきます。
①新規の「ワークフローのルール」を作成し、更新をしたいデータがあるタブを選択
Zoho CRMへのログイン後、画面右上にある「設定」(スパナのマーク)→「ワークフローのルール」のメニューを選び、画面が遷移したら右にある青いボタンの「+ルールの作成」をクリックしてください。
「+ルールの作成」のボタンをクリックすると自動で更新したいデータがあるタブの選択とこのワークフローのルールの名称を入力して「次へ」を押してください。
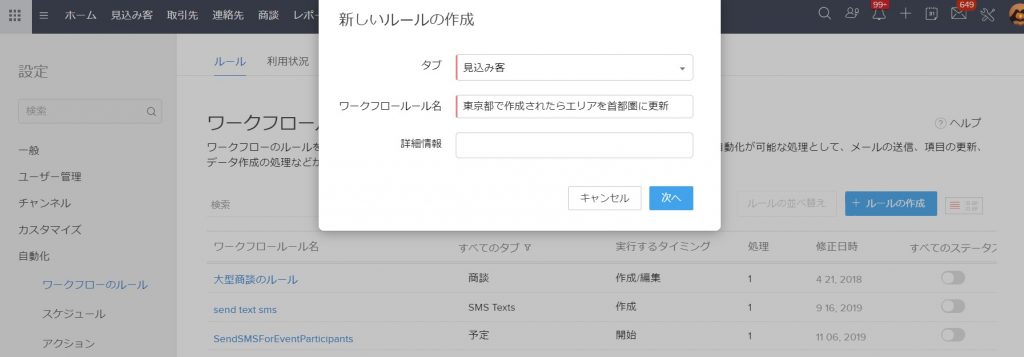
②「トリガー」の条件設定(どのような場合に値の更新をするのか)
次に「トリガー」条件の設定として、「いつ」の部分でどのタイミングで値の更新をするのかの設定をします。今回は都道府県が東京都で新規作成された場合、を条件とするのでここでは「作成」を選択して「次へ」を押します。(なお、作成だけでなく、編集時や特定の日時のタイミングもこの部分で設定することが可能です)
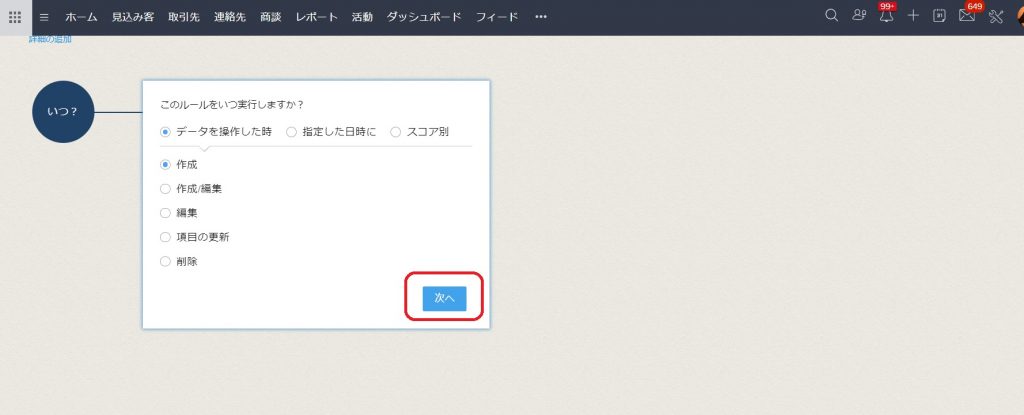
次に「条件」の部分で値を更新する場合の条件を設定します。今回は項目を「都道府県」にして”東京都”と等しい場合、として設定をして「次へ」を押します。
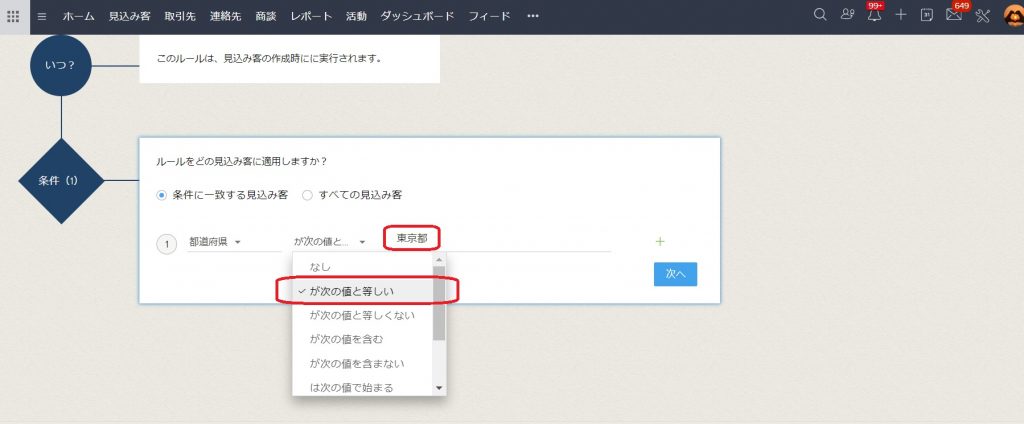
③「アクション」の種類の設定(ここで”値の更新”を選択)
「トリガー」の条件設定が完了したら、次に実行処理の「アクション」を選択します。「すぐに実行する処理」を押して、”項目更新”をクリックしてください。
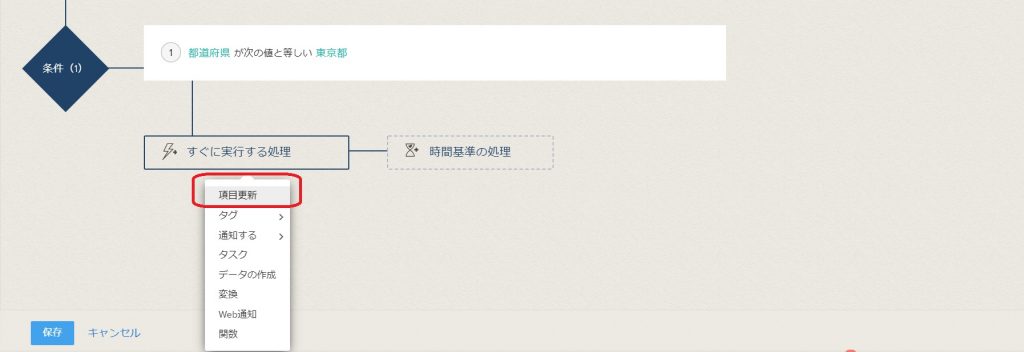
④「項目更新のテンプレート」を新規作成して、関連付ける。
”項目更新”を選択したら、実際に更新する項目と内容と指定する「項目更新のテンプレート」を新規に作成する必要があります。”項目更新”を選択したら、ポップアップで表示される画面の右上にある青い「+新規」のボタンを押してください。
「+新規」のボタンを押すと、新たしい「項目更新のテンプレート」の名称(分かりやすいもの)と更新する項目とその内容をそれぞれ設定してください。今回は更新する項目を”営業エリア”、更新する内容を選択肢の中から”首都圏”として設定しています。設定が完了したら「保存して関連付け」を押してください。
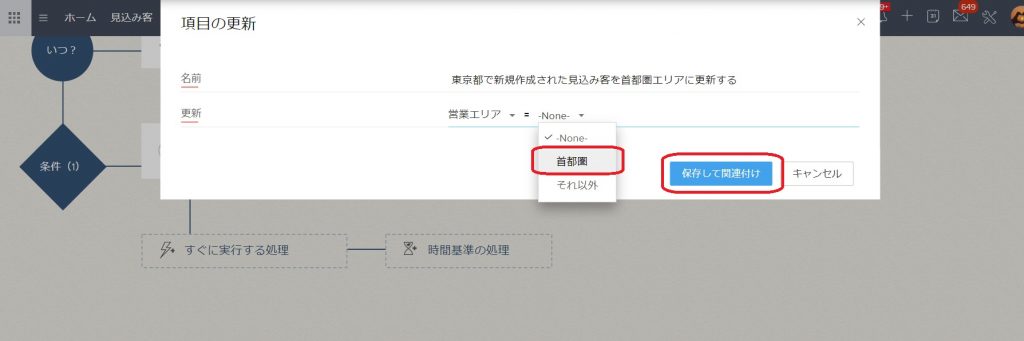
最後にこの「ワークフローのルール」の「トリガー」の条件設定と「アクション」の設定を改めて不具合などが無いかを全体の流れを通して確認し、画面左下の青い「保存」のボタンを押して作成完了となります。
”値の更新”を使った「ワークフローのルール」を活用してZoho CRMの運用をより効率的にしましょう
Zoho CRMの「ワークフローのルール」の機能の一つである”値の更新”をうまく活用すれば、これまで手動で行っていたZoho CRMのデータの更新作業が大きく削減できるだけではなく、蓄積される顧客情報・営業情報の正確性も確実に改善されます。「ワークフローのルール」の機能自体は直感的に設定ができるよう工夫されているので、ある程度パターン化された情報の変更作業があれば”値の更新”を使った「ワークフローのルール」設定をぜひ一度試してみることをオススメします。
弊社はゾーホージャパン社の正式なパートナーとして豊富な知見をもったコンサルタントによる導入・運用支援を実施しております。Zoho CRMへの乗り換えや現場での運用の定着・改善などの疑問やお悩みなどありましたら、ぜひお気軽にご相談ください。